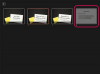ЛЦД монитор.
У оперативним системима заснованим на Мицрософт Виндовс, корисници могу да користе више монитора са једним рачунаром. Ово може бити корисно за кориснике који покрећу више апликација одједном и морају да их све прегледају у исто време. Када на рачунар повежете два монитора (погледајте посебна упутства приложена уз мониторе за помоћ, ако је потребно), пребацивање између њих, подешавање двоструког екрана и проширење радне површине су прилично једноставан.
Пребацивање између монитора
Корак 1
Отворите услужни програм Мицрософт Дисплаи. Да бисте то урадили, идите на Старт > Контролна табла > Изглед и персонализација („Изглед и теме“ у Виндовс КСП), а затим кликните на „Прикажи“. (Оквир за дијалог треба аутоматски да се отвори у „Подешавања“ таб. Ако није, отворите га ручно тако што ћете кликнути на њега.)
Видео дана
Корак 2
Кликните да бисте отворили падајући мени монитора, а затим кликните да бисте изабрали монитор који желите да омогућите да се користи као примарни монитор. Ако је потребно, кликните да поништите избор другог монитора.
Корак 3
Кликните на „Примени“. Ваша подешавања ће сада бити стављена на снагу. Ако се ваше промене покажу како сте се надали, кликните на „Да“ да бисте потврдили операцију. Ако не, кликните на „Не“ да поништите промене и покушате поново. Када потврдите, кликните на "ОК" да изађете из дијалога.
Двоструки екран и проширите радну површину
Корак 1
Отворите услужни програм Мицрософт Дисплаи (погледајте претходни одељак).
Корак 2
Кликните да бисте отворили падајући мени „Приказ“ да бисте видели листу монитора. Изаберите монитор на који желите да дуплирате или проширите радну површину.
Корак 3
Означите или опозовите избор опције „Прошири моју Виндовс радну површину на овај монитор“. Ако се не означи, садржај на примарном екрану ће се дуплирати на секундарном екрану. Ако је означено, садржај на примарном екрану ће бити проширен на секундарни екран да би деловао као један огроман екран.
Корак 4
Кликните на „Примени“, а затим потврдите подешавања у дијалогу за потврду. (Ако се подешавања не појаве како желите, кликните на „Не“, а затим подесите подешавања.) Кликните на „ОК“ да бисте изашли из подешавања екрана.