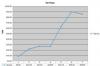Programska oprema Adobe Photoshop vam omogoča urejanje in spreminjanje digitalnih fotografij, kar vam omogoča preoblikovanje slik, da dosežete videz, ki ga kamera ne zajame. Medtem ko bi lahko delali več dni, da bi ustvarili idealen posnetek, vam Photoshop omogoča, da vstopite in naredite nastavitve na zaslonu z nekaj kliki in le nekaj minutami. Posnemite fotografijo od ostrih kotov do gladkih robov z veliko manj napora kot pozicioniranje vroče osvetlitve in premikanje motivov, tako da delate neposredno na zaslonu v Photoshopu.
Korak 1
Odprite Photoshop, kliknite meni »Datoteka« in kliknite »Odpri«. Prebrskajte po fotografiji z robovi za gladko in dvokliknite ime datoteke, da se slika odpre v delovnem prostoru Photoshopa.
Video dneva
2. korak
Kliknite orodje »Poveča«, ki je videti kot povečevalno steklo ali lizika na dnu palete »Orodja« na levi strani zaslona. Povečajte oster rob na fotografiji.
3. korak
Kliknite orodje "Blur", ki je videti kot dežna kaplja na paleti "Orodja". Če ne vidite dežne kapljice, z desno tipko miške kliknite ikono votlega trikotnika ali kazalnega prsta. Ta tri orodja si delijo isti prostor, dokler niso uporabljena. V meniju z desnim klikom izberite "Orodje za zameglitev".
4. korak
Povlecite meni čopiča na vrhu zaslona; to je drugi gumb z leve v orodni vrstici, čeprav ni označen. Izberite okrogel, mehak čopič in premaknite meni velikosti čopiča na približno 50 slikovnih pik ali velikost, da se prilega robom vaše slike.
5. korak
Pritisnite in držite levi gumb miške ter kliknite in povlecite kazalec čez oster rob fotografije. Rob začne postajati bolj gladek, ko se zamegli. Povlecite čez rob samo enkrat, da ga zgladite; večkrat povlecite čez rob, da ustvarite bolj gladek, a zamegljen učinek. Večkrat ko povlečete čez rob, bolj zamegljen postane.
6. korak
Zgladite robove celotne slike tako, da povečate velikost čopiča v meniju čopiča, na primer 200 slikovnih pik, in povlečete kazalec čez sliko. Vsi robovi postanejo gladki.
7. korak
Kliknite meni »Datoteka« in kliknite »Shrani kot«. Vnesite novo ime za sliko; ne shranjujte ga z istim imenom kot izvirnik, sicer v prihodnosti ne boste mogli dostopati do nezglajene različice.