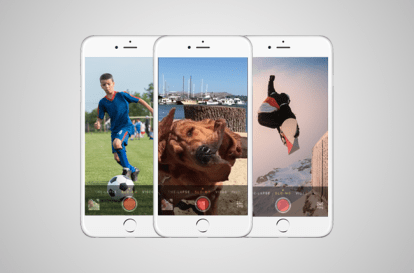
Ko je Apple prvič predstavil to tehnologijo v svoji liniji iPhone 5 (5, 5S, in 5C), uporabniki so lahko izbrali, kdaj bodo posneli počasen posnetek, niso pa mogli urejati zaporedja. Zdaj, v Applovi najnovejši vodilni ponudbi, lahko uporabniki z lahkoto zajamejo in uredijo katero koli zaporedje počasnih posnetkov. Poleg tega telefon snema pri impresivnih 240 sličicah na sekundo in omogoča gladko predvajanje pri 1/4 hitrosti brez žrtvovanja kakovosti videa. Da vam pomagamo začeti ustvarjati svoje Začetek-style prizorov, smo sestavili ta preprost vodnik za zajemanje počasnih posnetkov v Applovih novih telefonih iPhone 6 in 6 Plus. (Tukaj postopek deluje tudi s starejšimi iPhoni s počasnim posnetkom.)
Priporočeni videoposnetki
Korak 1. Odpiranje načina Slo-Mo in snemanje
Za dostop do načina Slo-Mo vaše kamere preprosto odprite aplikacijo kamere na začetnem zaslonu vašega iPhone 6 in nato dvakrat povlecite v desno. Zdaj bi morali videti rdeč gumb za snemanje na dnu telefona in opazili boste nekoliko bolj povečano sliko, kot če bi posneli običajno sliko ali video.
Povezano
- Drugo poročilo nakazuje, da bo iPhone 15 Pro dražji
- Kako hitro napolniti vaš iPhone
- Poročilo pravi, da se bo Apple morda soočil z "hudim" pomanjkanjem iPhona 15 zaradi težav s proizvodnjo
Ko je aktiviran način Slo-Mo, pritisnite gumb za snemanje in video se začne snemati z običajno hitrostjo običajnega videa. Ko končate s snemanjem želenega videoposnetka, znova pritisnite gumb za snemanje in snemanje se ustavi. Končni videoposnetek se shrani v vaš Camera Roll tako kot kateri koli drug videoposnetek ali fotografija in se prikaže kot sličica v spodnjem levem kotu kamere, ko je dokončan.
2. korak Urejanje videa
Ko se videoposnetek prijavi v vaš Camera Roll, preprosto tapnite sličico v spodnjem levem kotu zaslona, da odprete zaslon za urejanje. Ko se odpre zaslon za urejanje, boste opazili okno za predogled izvirnega videa in niz navpičnih črt nad njim. Območje, kjer imajo navpične črte največje vrzeli med seboj, je del zaporedja, ki je trenutno v počasnem posnetku. Dolžino in lokacijo dela počasnega posnetka lahko prilagodite tako, da preprosto povlečete s prsti. Okno za predogled vam daje možnost ogleda končnega izdelka, preden dokončate urejanje. Če vam je všeč, kar vidite, preprosto kliknite Končano v zgornjem desnem kotu zaslona in vaš novi videoposnetek se shrani v vaš Camera Roll. Kot vsako fotografijo ali videoposnetek imate tudi vi možnost, da jih delite s številnimi spletnimi mesti družbenih medijev, jih pošljete po e-pošti prijateljem in družini ali jih pošljete prek iMessage.
Če preprosto prenesete video v Mac ali PC, se bo predvajal kot navaden video. Če želite izvoziti video v počasnem posnetku, uporabite Applovo brezplačno aplikacijo iMovie, da najprej odprete film, ga uredite in nato shranite kot nov video. Nova datoteka bo ohranila počasen posnetek in si jo lahko kot tako ogledate na vašem računalniku.
Priporočila urednikov
- Vaš naslednji iPhone morda nima robov. Evo, zakaj je to lahko težava
- Na sanjskih počitnicah sem izgubil svoj iPhone – in to ni bila nočna mora
- To sta edina 2 razloga, zakaj sem navdušen nad iPhone 15 Pro
- IPhone je bil na dražbi pravkar prodan za noro vsoto
- Jezen bom, če iPhone 15 Pro ne bo dobil te funkcije
Nadgradite svoj življenjski slogDigitalni trendi pomagajo bralcem slediti hitremu svetu tehnologije z vsemi najnovejšimi novicami, zabavnimi ocenami izdelkov, pronicljivimi uvodniki in enkratnimi vpogledi v vsebine.




