Nadzorna plošča Nvidia vam omogoča dostop do vseh funkcij vaše grafične kartice, zato veste, kako za odpiranje nadzorne plošče Nvidia vam omogoča hitro zamenjavo monitorja in grafične kartice nastavitve.
Vsebina
- Kako odpreti nadzorno ploščo Nvidia
- Kaj lahko storite na nadzorni plošči Nvidia
- Nadzorna plošča Nvidia vs. GeForce Experience
Čeprav nadzorna plošča Nvidia ni vidna na namizju, jo je preprosto odpreti. Imamo nekaj načinov za dostop do nje, pa tudi nekaj nasvetov, kako kar najbolje izkoristiti programsko opremo.
Priporočeni videoposnetki
Kako odpreti nadzorno ploščo Nvidia
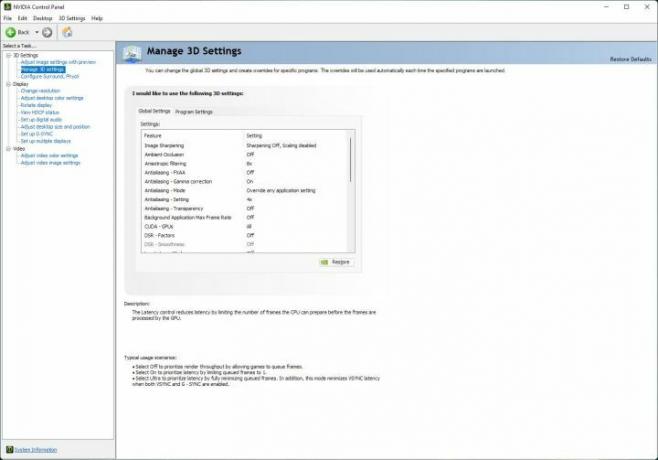
Preden začnete, ne pozabite prenesti najnovejšo različico nadzorne plošče Nvidia. Tudi če imate nameščeno prejšnjo različico, priporočamo, da izberete Čista namestitev možnost, da se prepričate, da nimate gonilnikov ali programske opreme v nasprotju.
Če ste pred kratkim posodobite gonilnike svoje grafične kartice, to vam ne bi smelo skrbeti. Ko posodobite gonilnike, bi se morala nadzorna plošča Nvidia samodejno namestiti. Ne glede na to, kako ste ga dobili, lahko nadzorno ploščo Nvidia odprete tako, da sledite tem korakom:
Korak 1: Z desno tipko miške kliknite kjer koli na namizju.
2. korak: (Windows 11 samo) Izberite Pokaži več možnosti.
3. korak: Izberite Nadzorna plošča Nvidia.
To je najhitrejši in najpreprostejši način za dostop do nadzorne plošče Nvidia, vendar obstaja še nekaj drugih načinov za dostop do nje. Odprt mora biti vsakič, ko uporabljate svoj grafične kartice, tako da ga lahko najdete tudi tako, da sledite tem korakom:
Korak 1: Razširite sistemski pladenj v opravilni vrstici.
2. korak: Poiščite logotip Nvidia (imenovan Nastavitve Nvidia).
3. korak: Z desno miškino tipko kliknite in izberite Nadzorna plošča Nvidia.
Nadzorno ploščo Nvidia najdete tudi prek nadzorne plošče v sistemu Windows 10. Vendar so novejše različice sistema Windows sprejele drugačen videz, zaradi česar je ta pot najtežja. Če ste fanatik bližnjic, lahko uporabite tudi Tipka Windows + S in hitro poiščite nadzorno ploščo Nvidia, da jo potegnete gor.
Kaj lahko storite na nadzorni plošči Nvidia
Nadzorna plošča Nvidia je v celoti osredotočena na vašo grafično kartico. To vključuje samo kartico, kako uporablja nastavitve v igrah in aplikacijah ter kako se obnaša vaš monitor. To je gosta programska oprema, zato tukaj ne moremo zajeti vsega, vendar bomo zadeli najpomembnejše dele.
The Upravljanje nastavitev 3D območje, kjer boste preživeli veliko svojega časa. Tukaj lahko prilagodite globalne nastavitve, kot so način izravnave, največja hitrost sličic in če želite uporabiti G-Sync z vašim monitorjem. Te nastavitve lahko spremenite globalno ali za vsak program posebej, tako da preklopite zavihek.
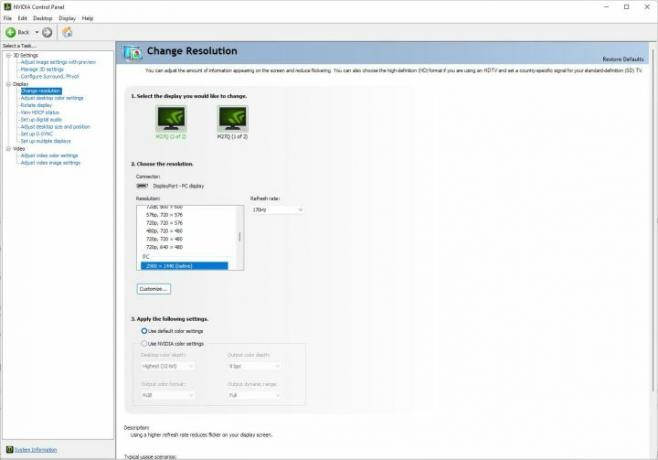
Po tem, Spremeni ločljivost razdelek je zelo pomemben. Kot že ime pove, lahko tukaj spremenite ločljivost zaslona. Še pomembneje je, da lahko spremenite tudi hitrost osveževanja in barvne nastavitve monitorja. Pomembno je, da preverite ta razdelek, ko kupite nov monitor, še posebej, če je ima visoko stopnjo osveževanja.
Končno, Nastavite več zaslonov možnost je kritična, če imate nastavitev več monitorjev. Omogoča vam, da hitro prepoznate zaslone in jih povlečete naokrog, da se ujemajo s tem, kako stojijo na vaši mizi. Tukaj lahko upravljate tudi nastavitve Nvidia Surround, če želite aplikacije raztegniti na več zaslonih.
Nadzorna plošča Nvidia vs. GeForce Experience
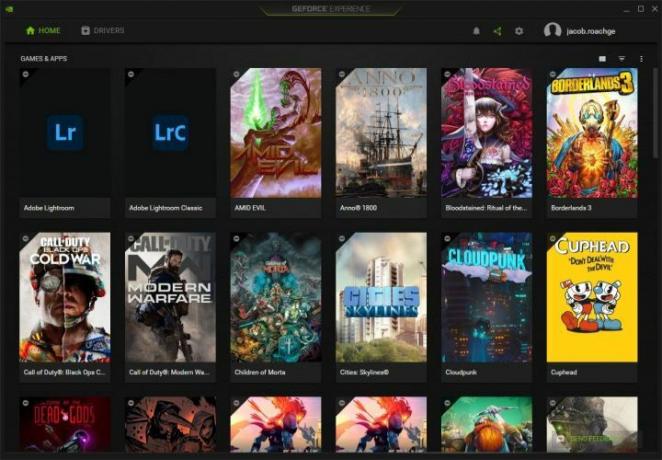
Če namestite nadzorno ploščo Nvidia z grafično kartico GeForce, boste dobili tudi GeForce Experience. Za razliko od nadzorne plošče Nvidia je GeForce Experience osredotočen na igranje. Ne morete prilagoditi svojega
Najpomembnejše področje je Vozniki zavihek, ki vam omogoča ogled in namestitev najnovejših gonilnikov. Priporočamo, da tukaj pogosto preverjate, saj novi gonilniki dodajajo podporo in dodatne funkcije igram, ko so izdane. Če imate težave z grafično kartico, je to prvo mesto, ki ga morate pogledati.
Čez v nastavitve območje — najdete ga tako, da kliknete ikono zobnika poleg svojega uporabniškega imena — boste našli številne koristne informacije o vašem računalniku. Poleg vaših specifikacij lahko vidite, ali funkcije, kot so Nvidia GameStream, Ansel in Freestyle, delujejo na vaši grafični kartici. Če imate enega od najboljše grafične kartice iz zadnjih nekaj let bi morali imeti na voljo vse funkcije.
Tudi na tem področju je Igre in aplikacije razdelek je pomemben. Tukaj lahko GeForce Experience usmerite na mesto, kjer namestite svoje igre in aplikacije. GeForce Experience bo samodejno optimiziral vaše nastavitve v podprtih igrah, zato je vredno občasno pregledati vaš računalnik glede novih dodatkov.
Priporočila urednikov
- Nvidijina mirovna ponudba ne deluje
- Ali je Nvidia pravkar popravila taljenje napajalnih konektorjev RTX 4090?
- Kako testiramo prenosnike
- Kako testiramo računalniške komponente in strojno opremo
- Ta skrivnostna grafična enota Nvidia je prava pošast - in pravkar smo dobili še en pogled
Nadgradite svoj življenjski slogDigitalni trendi pomagajo bralcem slediti hitremu svetu tehnologije z vsemi najnovejšimi novicami, zabavnimi ocenami izdelkov, pronicljivimi uvodniki in enkratnimi vpogledi v vsebine.


