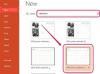Obstajata dva načina za spremljanje delovne temperature vašega računalnika: vmesnik BIOS računalnika in programska oprema drugih proizvajalcev. Preprečevanje pregrevanja računalnika je ključnega pomena za ohranjanje daljše življenjske dobe strojne opreme in za preprečevanje poslabšanja delovanja. To še posebej velja za overclockirane računalnike, ki delujejo težje in proizvajajo več toplote kot računalniki, ki delujejo po specifikacijah proizvajalca.
BIOS vmesnik
Glavni način za ogled delovne temperature računalnika je preko BIOS vmesnik, osnovni sistem, ki naloži Windows med zaporedjem zagona računalnika. BIOS je na splošno dostopen samo med zaporedjem zagona računalnika in do njega dostopate s posebnim pritiskom na tipko, preden se Windows začne nalagati. Tipka, ki jo pritisnete, je odvisna predvsem od tega, katero podjetje izdelal vaš računalnik -- ni standardne izbire, ki bi si delili proizvajalci. The F1 in F2 tipke so pogoste izbire, pa tudi Esc ključ in kombinacija Ctrl-Alt-Esc oz
Ctrl-Alt-Del. Ko ste v BIOS-u, poiščite označeno možnost Zdravje osebnega računalnika, Monitor ali kaj podobnega. Ta meni mora vsebovati informacije o trenutni temperaturi vašega CPE-ja in morebitni temperaturi druge nameščene strojne opreme.Video dneva
Nasvet
Ker se BIOS tako močno razlikuje od enega proizvajalca do drugega, so tukaj ponujene smernice nujno bolj splošne kot specifične. Vse možnosti niso enake na vseh računalnikih. Prav tako vsi vmesniki BIOS-a ne prikazujejo delovne temperature računalnika.
Uporaba programske opreme tretjih oseb
Več orodij drugih proizvajalcev omogoča spremljanje notranje temperature vašega računalnika in njegove posamezne komponente lažje, ker informacije predstavljajo znotraj sistema Windows namesto skozi BIOS. Odprite Monitor strojne opreme, Jedro Temp in SpeedFan so vse brezplačne aplikacije za spremljanje temperature in učinkovitosti.
Vsak program predstavi podatke nekoliko drugače.
Odprite Monitor strojne opreme

Zasluga slike: Slika z dovoljenjem Open Hardware Monitor.
Odprti monitor strojne opreme prikazuje nekatere druge komponente strojne opreme, povezane z vašim računalnikom, vašo trenutno hitrost vodila CPE in obremenitev CPE ter druge informacije poleg informacij o temperaturi.
Jedro Temp

Zasluga slike: Slika z dovoljenjem Core Temp.
Core Temp ponuja podrobnejše informacije o vašem CPE-ju, vključno z njegovo trenutno obremenitvijo, številom niti in jeder ter vrsto procesorja.
SpeedFan

Zasluga slike: Slika z dovoljenjem SpeedFan.
SpeedFan ima dodatna orodja za taktiranje in nadzor hitrosti vašega CPE-ja ter spremlja porabo vašega CPE-ja, ko je odprt.
Nasvet
Računalnik ne izpostavljajte neposredni sončni svetlobi in občasno čistite vse zračnike s krpo iz mikrovlaken. Med uporabo računalnika naj bo prostor hladen, še posebej pri intenzivnih opravilih. Občasno odprite ohišje, da očistite prah, ki je morda prišel v notranjost, vendar to storite previdno. Naj bodo vse prezračevalne odprtine ves čas odklenjene, da omogočite največji pretok zraka.