Mnogi ljudje prihranijo denar tako, da se ob nakupu novega pametnega telefona ali tabličnega računalnika Android odločijo za model z manj prostora za shranjevanje. Proizvajalci običajno zaračunajo previsoke stroške dodatnega prostora za shranjevanje, zato se pogosto zdi dober kraj za prihranek denarja. Toda aplikacije in igre postajajo vedno večje in vsi radi fotografiramo in snemamo videoposnetke. Žalostna resnica je, da se lahko 64 GB ali celo 128 GB prostora za shranjevanje zaskrbljujoče hitro napolni. Kaj storite, ko na vaši napravi ni več prostora? Kako sprostite dodaten prostor? Naš vodnik ima odgovore.
Uporabite kartico MicroSD

Številni proizvajalci pametnih telefonov so opustili režo, a če imate srečo, da jo imate, je kartica MicroSD zagotovo najpreprostejši način za dodajanje prostora za shranjevanje vaši napravi. Če lahko uporabite kartico MicroSD, lahko ujameš dodatnih 128 GB za manj kot 30 USD. Pomembno je, da izberite dobro kartico MicroSD vendar s spodobnimi hitrostmi branja in pisanja. Naj vas ne zamika, da bi kartico izbrali le na podlagi cene, in poskrbite, da boste dobili kartico razreda 10, UHS (1 ali 3).
Vsebina
- Uporabite kartico MicroSD
- Uporabite USB OTG
- Znebite se aplikacij in podatkov aplikacij
- Počistite predpomnilnik aplikacije
- Pretakajte glasbo, filme in drugo vsebino
- Izbrišite stare datoteke
- Izbrišite stara sporočila
- Preverite nastavitve v aplikacijah, kot je Facebook
- Omejite velikost fotografij in videoposnetkov
- Varnostno kopirajte podatke v oblaku
- Uporabite upravitelja shrambe ali čistilec
- Izvedite ponastavitev na tovarniške nastavitve
Priporočeni videoposnetki
Vsake aplikacije ne boste mogli premakniti na svojo novo kartico, vendar s starejšimi različicami Android —
Če tečete
Poleg tega tečejo naprave
Uporabite USB OTG

Tudi če nimate reže za kartico MicroSD, lahko še vedno potencialno uporabite bliskovni pogon USB ali zunanji trdi disk, da povečate svojo zmogljivost shranjevanja. Prepričajte se, da je vaša naprava združljiva z USB On The Go (OTG), in si priskrbite a USB OTG kabel. Zdaj lahko priključite pogon USB, kartico MicroSD z adapterjem ali zunanji trdi disk in ga uporabite za shranjevanje in varnostno kopiranje datotek. Video datoteke lahko celo predvajate neposredno iz zgoraj omenjenih naprav.
Znebite se aplikacij in podatkov aplikacij




Če pogledate noter Nastavitve > Aplikacije, oz Nastavitve > Aplikacije in obvestila, boste videli seznam vsega, kar je nameščeno v vaši napravi, in koliko prostora zavzame posamezna aplikacija ali igra. Če določene aplikacije ne uporabljate redno, potem odstranite ga. Vedno ga lahko prenesete in namestite, ko ga naslednjič potrebujete.
Aplikacije bodo med uporabo tudi zavzele več prostora. Če tapnete posamezno aplikacijo v Nastavitve > Aplikacije/Aplikacije in obvestila, potem bi morali videti možnost za Počisti podatke. Če uporabljate
Počistite predpomnilnik aplikacije



Nekaj, kar lahko brez tveganja izbrišete, je predpomnilnik. Za aplikacije, ki jih ne uporabljate pogosto, je to prostor vredno počistiti. To lahko storite posebej za vsako aplikacijo prek Nastavitve > Aplikacije > [Vaša aplikacija] > Shramba (oz Shramba in predpomnilnik) > Počisti predpomnilnik. Obstaja tudi možnost, ki vam omogoča izbrišite vse svoje predpomnjene podatke takoj notri Nastavitve > Shramba. Odvisno od vašega
Nekaj starejših
Pretakajte glasbo, filme in drugo vsebino

Če se želite izogniti zmanjkanju prostora za shranjevanje na vašem
Izbrišite stare datoteke



Če imate na sebi stare dokumente, videoposnetke ali druge datoteke
Če imate telefon Google Pixel, greste na Nastavitve > Shramba > Upravljanje shrambe vas bo pripeljal do Files by Google, ki vam bo predstavil možnosti za sprostitev prostora, kot je brisanje dvojnikov, začasnih datotek, prenesenih datotek in starih posnetkov zaslona. Če imate nedavni Samsung Galaxy, lahko obiščete Samsung mapo na začetnem zaslonu in nato Moje datoteke > Notranji pomnilnik. To vam bo omogočilo brisanje datotek glede na kategorijo (npr. dokumenti, kopije).
Ne pozabite pogledati tudi znotraj določenih aplikacij. Če na primer uporabljate aplikacijo za urejanje fotografij ali optični bralnik dokumentov, lahko na koncu dobite podvojene datoteke ali starejše datoteke, na katere ste verjetno pozabili.
Izbrišite stara sporočila
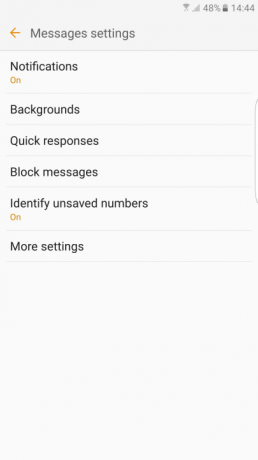

Prebrskajte tudi svoja sporočila in izbrišite vse, kar je nepomembno, še posebej, če ima priponko. Večina naprav vam bo dala tudi možnost samodejnega brisanja starih sporočil. Na primer, na telefonu Samsung odprite aplikacijo Messages in tapnite Več > Nastavitve > Več nastavitev in se prepričajte Izbriši stara sporočila je vklopljen.
Preverite nastavitve v aplikacijah, kot je Facebook




Aplikacije, ki jih uporabljate, pogosto samodejno prenašajo datoteke in lahko prežvečijo več prostora za shranjevanje, kot bi si želeli. Tudi če pospravite, kot predlagamo v naših drugih nasvetih, aplikacije, kot je Facebook, na primer, bo takoj začel ponovno polniti vaš prostor za shranjevanje. Težavo pa lahko zmanjšate tako, da prilagodite prave nastavitve.
V
Omejite velikost fotografij in videoposnetkov


Fotografije in videoposnetki bodo verjetno zavzeli veliko prostora na vašem
Varnostno kopirajte podatke v oblaku




Dober način za obravnavanje fotografij in videoposnetkov je jih varnostno kopirajte v oblaku. Obstaja veliko različnih načinov za to, vendar Google Photos ostaja najboljši, saj je brezplačen in preprost. Iz varnostnih razlogov je vedno dobra ideja varnostno kopirati datoteke, vendar vam to omogoča tudi brisanje lokalnih datotek iz
Prav tako lahko dobite nekaj brezplačnega prostora za shranjevanje s storitvami, kot sta Dropbox in OneDrive. Ko se prijavite za katero koli storitev, preprosto raztovorite datoteke, ki jih ne potrebujete – še vedno jih boste lahko preprosto prenesli, ko boste potrebovali. Če potrebujete nekaj dodatnih idej za shranjevanje, si oglejte naš pregled najboljše storitve spletnega shranjevanja.
Uporabite upravitelja shrambe ali čistilec

Veliko nasvetov, ki smo jih tukaj našteli, lahko zmanjšate tako, da najamete čistilni servis, ki bo vse opravil namesto vas. Če imate srečo, da imate napravo s
Prav tako je običajno, da proizvajalci dandanes v svoje telefone vključijo aplikacije za upravljanje pomnilnika. Na primer, Samsung ima vnos v nastavitve klical Skrb za napravo in če tapnete Shranjevanje, boste dobili možnost-Optimiziraj zdaj— za brisanje nepotrebnih podatkov, kot so predpomnjene in oglasne datoteke. LG ima Smart Doctor in obstajajo tudi drugi, vendar priporočamo brezplačno Googlovo aplikacijo, imenovanoDatoteke. Ta aplikacija brska po vašem telefonu in vam prikaže vse datoteke, ki jih imate, ter vam nudi popoln pregled da zagotovimo, da ste obveščeni, ko gre za izbiro, česa se želite znebiti in sprostiti prostora. V aplikaciji boste našli pametne predloge, skupaj z možnostjo varnega varnostnega kopiranja datotek, ki jih želite hraniti v oblaku.
Izvedite ponastavitev na tovarniške nastavitve

Namesto da izbrišete veliko različnih bitov in kosov, lahko preprosto izbrišete vse v telefonu in začnete s svežo ploščo. Tovarniška ponastavitev bobrisanje telefona ali tabličnega računalnika Android čisto, zato poskrbite, da bo vse, kar vas zanima, najprej varnostno kopirano. Prav tako boste želeli popolnoma napolniti svojo napravo in zagotoviti, da poznate uporabniško ime in geslo za Google Račun, ki ste ga uporabljali v svoji napravi. Ko začnete na novo, se ne boste več želeli vrniti in znova namestiti vsega, kar ste imeli prej; morali boste biti izbirčni glede datotek in aplikacij, ki jih potrebujete v telefonu. Če želite ponastaviti napravo, pojdite na Nastavitve > Sistem > Možnosti počitka (oz Napredno > Ponastavi možnosti) > Ponastavi vse podatke (ponastavi na tovarniške nastavitve).
Priporočila urednikov
- Kako hitro napolniti vaš iPhone
- Najboljše tablice v letu 2023: naših 10 najljubših tablic za nakup
- Najboljši tablični računalniki za otroke leta 2023: najboljši izbori za vaše otroke
- Najboljše brezplačne glasbene aplikacije za iOS in Android
- Najboljši emulatorji za Android: konzole in arkadne igre




