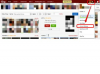Ustvarite preglednico prisotnosti v Microsoft Excelu, da spremljate imena vsak dan v šoli, vrtcu, klubskih sestankih ali poslovnih srečanjih. Excel 2013 ima filtre, ki lahko razvrsti imena po abecedi in enakomerno spremenite seznam ki se začne z imeni do seznama, ki na prvo mesto postavlja priimke.
Postavitev imen po abecednem vrstnem redu
1. korak: Vnesite imena udeležencev

Zasluga slike: Posnetek zaslona z dovoljenjem Microsofta.
Vnesite seznam udeležencev v prvi stolpec novega Excelovega delovnega lista, ki se začne v celici A3.
Video dneva
2. korak: Vnesite dve imeni s prvim priimkom

Zasluga slike: Posnetek zaslona z dovoljenjem Microsofta.
Po želji ponovno vnesite ime s priimkom v celico B3. Ponovno vnesite drugo ime v istem vrstnem redu v celico B4.
3. korak: uporabite Flash Fill

Zasluga slike: Posnetek zaslona z dovoljenjem Microsofta.
Označite celice B3 in B4 tako, da povlečete kazalec preko njih, nato pa kliknite Domov zavihek. Kliknite na Napolnite ikono v razdelku Urejanje na traku in izberite
Flash Fill iz spustnega menija. Excel samodejno napolni preostanek stolpca B z imeni, pri čemer je vsako najprej priimek. Z desno tipko miške kliknite A glavo prvega stolpca in izberite Izbriši.4. korak: Razvrstite imena po abecedi

Zasluga slike: Posnetek zaslona z dovoljenjem Microsofta.
Označite vsa imena zdaj v stolpcu A. Kliknite na Podatki meni in nato kliknite na Razvrstitev od A do Z ikona. Vsa imena so zdaj prikazana po abecednem vrstnem redu glede na priimke.
Dodajanje naslova in dni
1. korak: Vnesite besedilo

Zasluga slike: Posnetek zaslona z dovoljenjem Microsofta.
V celico vnesite naslov poročila o udeležbi A1. V celici A2, tip ime. V preostalih celicah 2. vrstice vnesite dneve, za katere želite slediti udeležbi, npr ponedeljek do petek.
2. korak: združite naslovne celice

Zasluga slike: Posnetek zaslona z dovoljenjem Microsofta.
Povlecite kazalec iz celice A1 v celico, ki je nad zadnjim dnem, ki ste ga vnesli, kar je celica F1 v našem primeru. Z desno tipko miške kliknite izbrane celice in izberite Oblikujte celice. Kliknite na Poravnava zavihek in nato kliknite Združi celice potrditveno polje.
Formatiranje lista
1. korak: Preklopite na Pogled postavitve strani

Zasluga slike: Posnetek zaslona z dovoljenjem Microsofta.
Kliknite na Ogled zavihek in nato kliknite Postavitev strani ikona. Zdaj lahko vidite, kako bo delovni list prikazan na strani v velikosti črke. Če spremljate cel mesec udeležbe, spremenite usmerjenost papirja s klikom na Postavitev strani zavihek, izbiranje Usmerjenost in klikanje Pokrajina.
2. korak: Barvajte naslovne celice

Zasluga slike: Posnetek zaslona z dovoljenjem Microsofta.
Povlecite kazalce čez celice z vsebino v prvih dveh vrsticah. Kliknite na Domov zavihek in nato kliknite Napolnite ikona. Izberite katero koli barvo polnila, ki jo želite. Kliknite na Barva pisave in izberite barvo, ki je v dobrem kontrastu s polnilom, na primer bela na temni barvi polnila. Spremenite Pisava in Velikost pisave po želji in kliknite na Krepko ikona. Označite imena na seznamu in jih spremenite Pisava, Velikost pisave in Barva pisave po želji.
3. korak: centrirajte besedilo

Zasluga slike: Posnetek zaslona z dovoljenjem Microsofta.
Označite celice z vsebino v prvi vrstici, kliknite Domov zavihek in nato kliknite Poravnava središča ikona. Označite celice, ki vsebujejo datume, in jih vstavite Poravnava središča tudi
4. korak: Dodajte obrobe celicam

Zasluga slike: Posnetek zaslona z dovoljenjem Microsofta.
Izberite vse celice, ki vsebujejo imena, in prazne celice pod vsakim datumom. Pod Domov zavihek, kliknite na Meja ikone Puščica in kliknite na Vse meje ikona.
5. korak: Natisnite list

Zasluga slike: Posnetek zaslona z dovoljenjem Microsofta.
Kliknite na mapa meni in izberite Tiskanje za tiskanje lista prisotnosti. Če želite shraniti kopijo za kasnejšo uporabo, kliknite mapa meni, izberite Shrani in nato izberite lokacijo za shranjevanje datoteke v formatu XLSX Excelovega delovnega zvezka.