
Shranite fotografije kot datoteke PDF neposredno iz iPhoto.
Zasluga slike: Posnetek zaslona z dovoljenjem Apple.
Vsi veterani Mac navdušenci vedo, da je tiskanje v PDF vgrajena funkcija v OS X že od - no - za vedno. S spremembami iPhoto 9.6 v OS X Yosemite lahko še vedno natisnete fotografijo kot PDF. Možnost preprosto ni očitna, dokler ne nadaljujete do konca postopka tiskanja. Pokrajinske fotografije se samodejno zasukajo pri tiskanju iz iPhoto, kar je smiselno, ko tiskate na papir, vendar je komaj koristno, če ustvarjate PDF. Če se to zgodi, lahko spremenite vrtenje s predogledom, preden shranite datoteko.
Korak 1
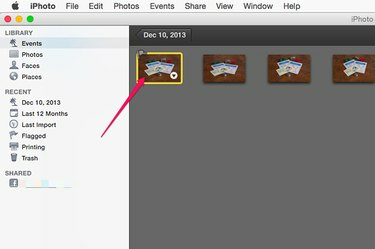
Odprite sliko v iPhoto.
Zasluga slike: Posnetek zaslona z dovoljenjem Apple.
Zaženite iPhoto in izberite sliko, ki jo želite shraniti kot PDF. Preden nadaljujete, uredite fotografije v zadnjem trenutku. Če želite natisniti več fotografij v istem PDF-ju, samo "Command-Kliknite" želene fotografije.
Video dneva
2. korak

Pritisnite "Command-P" in izberite velikost fotografije.
Zasluga slike: Posnetek zaslona z dovoljenjem Apple.
Pritisnite "Command-P" ali kliknite meni "Datoteka" in izberite "Natisni". Na desni se prikaže ikona tiskalnika z možnostmi za velikost fotografije. Izberite želeno velikost in prileganje. Ne iščite možnosti PDF tukaj; ni enega.
3. korak

Izberite »Shrani kot PDF«.
Zasluga slike: Posnetek zaslona z dovoljenjem Apple.
Ponovno pritisnite "Command-P" ali pojdite z miško skozi meni Datoteka. Prikaže se novo okno za tiskanje z Applovim znanim gumbom PDF na dnu. Kliknite ta gumb. Če ste zadovoljni z usmerjenostjo slike, izberite »Shrani kot PDF« in nato nadaljujte z iskanjem lokacije za datoteko PDF. Če želite zasukati sliko, izberite »Odpri PDF v predogledu«.
4. korak

Po potrebi obrnite sliko.
Zasluga slike: Posnetek zaslona z dovoljenjem Apple.
Kliknite meni »Orodja« v predogledu in kliknite »Zasukaj v levo« ali »Zasukaj v desno«, da spremenite usmerjenost PDF-ja iz pokončnega v ležeči način. Bližnjici na tipkovnici za to sta "Command-L" in "Command-R". Upoštevajte, da OS X Yosemite vedno naredi a dvojnik slike takoj, ko jo spremenite, tako da vam ni treba skrbeti, da bi pisali čez izvirno.
5. korak

V meniju Datoteka izberite "Shrani".
Zasluga slike: Posnetek zaslona z dovoljenjem Apple.
Pritisnite "Command-S" ali izberite "Shrani" v meniju Datoteka. Izberite ime za svoj PDF in shranite datoteko na svoj Mac.




