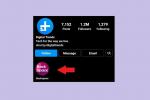Vsebina
- Varnostno kopiranje datotek
- Upravljanje varnostnih kopij
- Uvažanje varnostnih kopij
Varnostno kopiranje datotek
Korak 1: Če želite začeti varnostno kopirati datoteke v Outlooku 2013 in 2016, kliknite mapa meni in izberite Odpri in izvozi v levem meniju.

2. korak: Kliknite na Uvozno-izvoznih gumb, da odprete čarovnika za uvoz in izvoz, ki vas bo prav tako vrgel iz dotika prijaznega menijskega sistema - za naslednje korake je najbolje imeti običajno tipkovnico in miško ali sledilno ploščico. V Outlooku 2010 kliknite
Mapa, izberite Opcije, in kliknite Napredno.
3. korak: Kliknite Izvozi da odprete čarovnika. Naslednji koraki so enaki za vse tri različice Outlooka.

4. korak: Izberite Izvozi v datoteko s seznama dejanj in kliknite Naslednji, kar bo povzročilo dve možnosti. Izberite Outlookova podatkovna datoteka (.pst), in kliknite Naslednji ponovno. Na naslednjem zaslonu izberite, katere datoteke in mape želite varnostno kopirati. Večino časa boste želeli ustvariti popolno varnostno kopijo datotek za en račun. Če želite to narediti, preprosto kliknite e-poštni naslov, povezan z računom, prvi element na seznamu in kliknite Naslednji. Poskrbi da Vključi podmape je preverjeno, tako da zajamete vse informacije.

5. korak: Če želite večji nadzor nad tem, kaj je varnostno kopirano, kliknite posamezno poštno mapo, razdelek Stiki ali Koledarji ali katero koli drugo možnost na seznamu. Privzeto bodo varnostno kopirane tudi vse mape v izbrani mapi. Če želite onemogočiti to vedenje, počistite označeno polje vključite podmape. Če želite iz varnostne kopije odstraniti določena e-poštna sporočila, na primer pošto, poslano na ali z vašega osebnega naslova, kliknite filtri. Na tem zaslonu lahko ustvarite iskanje po besedi, predmetu ali polju telesa, do ali od naslova ali časa. Naprednejši filtri, vključno z velikostjo, zastavicami in ocenami pomembnosti, so na voljo prek Mruda Izbire in Napredno zavihki. Ko končate z nastavitvijo filtrov, kliknite v redu da se vrnete v izvozni meni.

6. korak: Na naslednjem zaslonu lahko izberete lokacijo in ime vaše varnostne kopije. Kliknite Prebrskaj, nato se pomaknite do želene mape, poimenujte datoteko in kliknite v redu. Okno brskalnika se bo nato zaprlo.

7. korak: Kliknite Končaj. Tej datoteki lahko dodate geslo za dodatno varnost ali pa pustite obe polji prazni, če ne želite dodeliti gesla. Nato kliknite v redu da ustvarite datoteko varnostne kopije. Upoštevajte, da lahko traja nekaj sekund, če imate v Outlooku shranjeno ogromno e-poštnih sporočil.
Priporočeni videoposnetki
Upravljanje varnostnih kopij
Datoteko PST, ki ste jo pravkar ustvarili, lahko premaknete ali kopirate kot katero koli drugo datoteko. Tako ga je enostavno varovati; preprosto ga vrzite na pogon USB, ga povlecite na zunanji trdi disk ali naložite v oblak, da bo evidenca vaših e-poštnih sporočil fizično ločena od vašega računalnika. Zavedajte se, da je datoteka precej velika - 1000 e-poštnih sporočil znaša približno 100 MB, v našem testiranju - in zato je morda ne boste mogli poslati po običajnih kanalih.
Ne pozabite, da to ni datoteka v živo, kar pomeni, da ne bo beležila ali varnostno kopirala e-poštnih sporočil, ki jih prejmete ali pošljete po ustvarite ga. Za bolj posodobljeno datoteko Outlook samodejno shrani vaša e-poštna sporočila in druge nastavitve v datoteko PST v Dokumenti > Outlookove datoteke mapo pod vašim uporabniškim imenom. Ta datoteka je vedno posodobljena, a ker je shranjena lokalno, je ranljiva za napake. Tveganje izgube nedavnih e-poštnih sporočil, elementov koledarja in stikov lahko zmanjšate tako, da nastavite program za varnostno kopiranje ali shranjevanje v oblaku za nadzor mape Outlook Files.
Uvažanje varnostnih kopij
Korak 1: Postopek uvažanja datotek varnostne kopije PST je podoben njihovemu ustvarjanju. V Outlooku 2013 in 2016 kliknite mapa v glavnem oknu programa Outlook in izberite Odpri in izvozi iz množice možnosti. Nato izberite Uvozno-izvoznih da odprete čarovnika za uvoz in izvoz. V Outlooku 2010 kliknite mapa, izberite Odprto,« in kliknite Uvozi. Spodnji koraki veljajo za vse tri različice Outlooka.

2. korak: Kliknite Uvoz iz drugega programa ali datoteke, čemur sledi Naslednji. Nato izberite Outlookova podatkovna datoteka in kliknite Naslednji ponovno. Kliknite Prebrskajin se pomaknite do datoteke, ki jo želite uvoziti, v lokalnem računalniku, zunanji napravi ali nekje v povezanem omrežju. V Opcije lahko izberete zamenjavo podvojenih e-poštnih sporočil in stikov z uvoženimi elementi, omogočite ustvarjanje dvojnikov ali preprosto ne uvozite dvojnikov.

3. korak: Če je varnostna kopija, iz katere uvažate, novejša od e-poštnih sporočil, ki jih trenutno imate v Outlooku, izberite Zamenjaj dvojnike. Če je varnostna kopija starejša od trenutnih e-poštnih sporočil v Outlooku, izberite Ne uvažajte dvojnikov. Na splošno ni potrebe po izbiri Dovoli ustvarjanje dvojnikov razen če veste, da potrebujete posebne informacije iz starih in novih datotek. Kliknite Naslednji ko ste pripravljeni nadaljevati.

4. korak: Na tem zaslonu izberite, katere mape želite uvoziti in kam jih želite uvoziti. Če uvažate podatke iz enega računa, samo kliknite Outlookova podatkovna datoteka. Izberete lahko tudi posamezne mape ali filtrirate datoteko, tako kot v zgornjem razdelku. Kliknite Končaj ko ste pripravljeni, in če ste pozvani, vnesite geslo, povezano z vašo datoteko. To je to! Vaša e-pošta in druge nastavitve se bodo prikazale v Outlooku, ko bo postopek uvoza končan.
Priporočila urednikov
- Ne zapravljajte denarja za MacBook Air. Raje kupite Chromebook
- Se vaš Mac obnaša čudno? Tukaj je opisano, kako ponastavite PRAM in SMC
- Kmalu se boste lahko "odzvali" na e-pošto v Outlooku z uporabo emojijev
- Kako dodati Zoom v svoj račun Outlook
- Delo od doma? Ne zamudite te izjemne ponudbe za Microsoft Office 365