Pravzaprav obstaja več načinov za pridružitev srečanje Zoom. Metoda, ki jo izberete, je odvisna od vrste naprave, ki jo imate, in vrste programske opreme Zoom, ki jo nameravate uporabiti.
Vsebina
- Kako se pridružiti sestanku Zoom v namizni aplikaciji
- Kako se pridružiti sestanku Zoom v mobilni aplikaciji
- Kako se pridružiti sestanku Zoom v brskalniku
- Kako se pridružiti sestanku Zoom prek e-pošte
V tem vodniku bomo preučili štiri različne načine pridružitve sestanku Zoom. Z vsemi temi metodami boste zagotovo našli tisto, ki vam bo ustrezala in vaša prihajajoča srečanja.
Priporočeni videoposnetki
enostavno
5 minut
Računalnik ali mobilna naprava
Namizna ali mobilna aplikacija Zoom
Internetna povezava
Spletni brskalnik
Kako se pridružiti sestanku Zoom v namizni aplikaciji
Najbolj očiten način za pridružitev sestanku Zoom je prek namizne aplikacije videokonferenčne storitve. Ne pozabite, da se sestanku Zoom lahko pridružite na namizju ne glede na to, ali ste prijavljeni v svoj račun Zoom ali ne.
Če niste prijavljeni v svoj račun v namizni aplikaciji, preprosto naredite naslednje: Odprite namizno aplikacijo Zoom. Izberite
Pridružite se sestanku gumb. V za to predvidena mesta vnesite svoj ID srečanja in želeno prikazno ime. Izberite poljubne možnosti srečanja. Izberite Pridruži se. Ko ste pozvani, vnesite geslo za sestanek, ki ste ga prejeli v povabilu na sestanek. Izberite Pridružite se srečanju.(ID sestanka običajno najdete v vabilu, ki vam ga pošlje gostitelj vašega sestanka. Običajno je dolg 11 števk)
Če ste prijavljeni v svoj račun Zoom v namizni aplikaciji, izvedite naslednje korake, da se pridružite sestanku:
Korak 1: Odprite namizno aplikacijo Zoom.
2. korak: Na glavnem zaslonu in pod domov, izberite Pridruži se.
Povezano
- Kako nastaviti Facebook Feed, da prikazuje najnovejše objave
- Generalni direktor TikTok se bo v četrtek soočil s kongresom. Tukaj je opisano, kako gledati
- Zahvaljujoč Tapbotsovi aplikaciji Ivory sem končno pripravljen za vedno opustiti Twitter
3. korak: Vnesite svoj ID sestanka in posodobite svoje prikazno ime (če želite) v predvidena mesta. Potrdite polja poleg želenih možnosti srečanja.
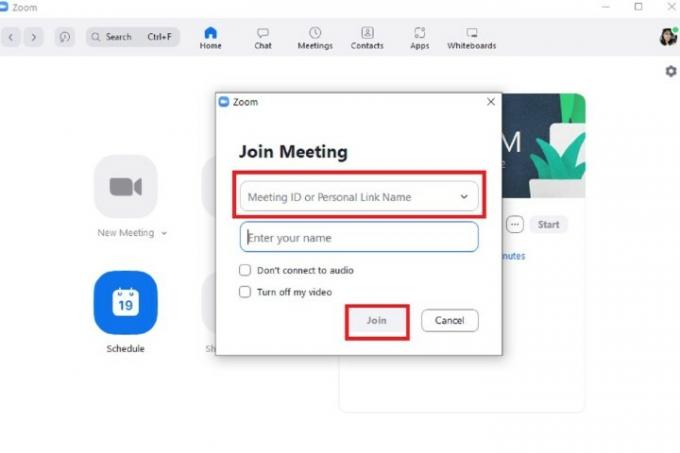
4. korak: Izberite Pridruži se.
Kako se pridružiti sestanku Zoom v mobilni aplikaciji
Sestankom se lahko pridružite tudi prek mobilne aplikacije Zoom. Navodila za izvajanje na Android in iOS različici sta si precej podobni. Sledenje spodnjim korakom bi moralo delovati ne glede na to, kateri operacijski sistem uporabljate.
Tako kot pri namizni aplikaciji se lahko pridružite sestankom ne glede na to, ali ste prijavljeni v račun Zoom ali ne.
Če niste prijavljeni, naredite naslednje: Odprite mobilno aplikacijo Zoom. Izberite Pridružite se sestanku gumb. Vnesite svoj ID sestanka. Izberite poljubne možnosti srečanja. Nato izberite Pridruži se gumb. Ko ste pozvani, vnesite kodo svojega sestanka. Izberite v redu.
(ID sestanka in geslo morata biti vključena v vabilo na sestanek, ki ste ga prejeli.)
Če ste prijavljeni v mobilno aplikacijo z računom Zoom:
Korak 1: Odprite mobilno aplikacijo Zoom.
2. korak: Izberite Pridruži se z glavnega zaslona.
3. korak: Vnesite ID srečanja in izberite želene možnosti srečanja.

4. korak: Izberite Pridruži se.
Kako se pridružiti sestanku Zoom v brskalniku
Za pridružitev sestanku Zoom vam ni treba prenesti namiznih ali mobilnih aplikacij. Zoom sestanki so dostopni tudi prek spletne aplikacije Zoom.
(Opomba: sestankov se lahko udeležite prek spletne aplikacije samo, če je gostitelj sestanka omogočil funkcijo »Pridruži se iz brskalnika«. V nasprotnem primeru naslednja navodila ne bodo delovala.)
Spodaj je opisano, kako se pridružite sestanku Zoom s spletno aplikacijo Zoom:
Korak 1: Odprite spletni brskalnik, se pomaknite do povabila na srečanje in izberite povezavo do vašega srečanja.
2. korak: Odpre se nov zavihek brskalnika. Na tem zavihku se lahko pojavi pogovorno okno, v katerem morate izbrati aplikacijo za odpiranje sestanka ali prenesti aplikacijo Zoom. Ne počnete nobenega od teh, zato izberite Prekliči možnost v tem pogovornem oknu.
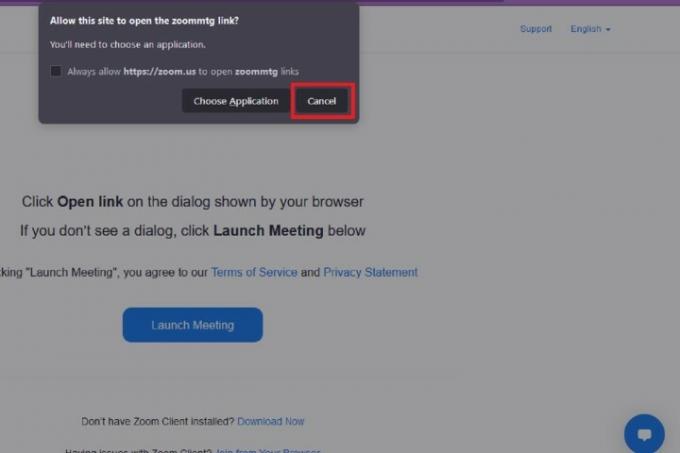
3. korak: Pomaknite se na dno te spletne strani in izberite Pridružite se iz brskalnika povezava.
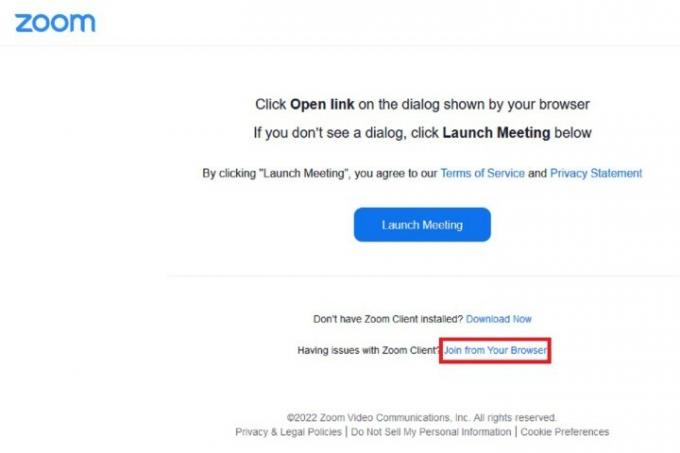
4. korak: Takoj boste odpeljani na sestanek. Izbrati boste morali Avdio in Video ikone v spodnjem levem kotu za sprožitev pogovornih oken z dovoljenji brskalnika. Ko se ta polja prikažejo, izberite Dovoli za oba omogočiti uporabo vašega mikrofona in kamere. To je to! Vaš sestanek se zdaj lahko začne.
Kako se pridružiti sestanku Zoom prek e-pošte
Sestanku se lahko pridružite tudi neposredno iz povabila, ki ste ga prejeli po e-pošti.
Na namizju: Odprite e-poštno povabilo v spletnem brskalniku. Izberite modro povezavo pod Pridružite se sestanku Zoom. Ko se odpre nov zavihek, se prikaže pogovorno okno. Če imate nameščeno namizno aplikacijo ali jo želite namestiti, izberite možnost, ki bodisi odpre aplikacijo Zoom ali jo prenese. Če že imate aplikacijo, izberite Izberite aplikacijo. Izberite Zoom srečanja > Odprite povezavo.
Na mobilni napravi: Odprite e-poštno povabilo v svoji mobilni napravi kot običajno. Izberite modro povezavo pod Pridružite se sestanku Zoom. Če je mobilna aplikacija že nameščena, se bo sestanek samodejno odprl v aplikaciji.
Priporočila urednikov
- Instagram Threads: kaj morate vedeti in kako se prijaviti
- Kako deaktivirati svoj Instagram račun (ali ga izbrisati)
- Kako zagnati brezplačno preverjanje preteklosti
- Kako razveljaviti ponovne objave na TikToku (in zakaj bi morali)
- Kako blokirati ljudi na Snapchatu
Nadgradite svoj življenjski slogDigitalni trendi bralcem pomagajo slediti hitremu svetu tehnologije z vsemi najnovejšimi novicami, zabavnimi ocenami izdelkov, pronicljivimi uvodniki in enkratnimi vpogledi v vsebine.




