FaceTime je najbolj priljubljeno prizorišče za avdio in videokonference za platformi Mac in iOS. Pred letom 2018 je bil omejen na samo dve osebi – toda to se je spremenilo in zdaj lahko v pogovore FaceTime vključite do 32 udeležencev. Evo, kako to storiti.
Vsebina
- Sistemske zahteve
- Zagon skupinskega FaceTime v sistemu iOS iz FaceTime
- Zagon skupinskega FaceTime v sistemu iOS iz sporočil
- Dodajanje osebe v skupinski klic FaceTime
- Pridruževanje skupinskemu klicu FaceTime
- Kako izgledajo skupinski klici
- Začetek skupinskega klica FaceTime na Macu s FaceTime
- Začetek skupinskega klica FaceTime na Macu s sporočili
- Dodajanje posebnih učinkov klicu
- Spreminjanje nastavitev med klicem
Priporočeni videoposnetki
enostavno
10 minut
Aplikacija Facetime
Sistemske zahteve
Skupinski video klici FaceTime zahtevajo iOS 12.1.4 ali novejši ali iPadOS/iOS na iPhone 6S ali novejši, iPad Pro ali novejši, iPad Air 2 ali novejši, iPad Mini 4 ali novejši, iPad (5. generacija) ali iPod Touch (7. generacija). Prejšnji modeli strojne opreme Apple, ki podpirajo iOS 12.1.4, se lahko pridružijo skupinskim klicem samo prek zvoka. Za Mac zvočni ali video klici FaceTime zahtevajo MacOS 10.7 ali novejši, delujočo internetno povezavo in vgrajen ali povezan mikrofon ali kamero.
Zagon skupinskega FaceTime v sistemu iOS iz FaceTime
Svoj seznam stikov lahko uporabite za iskanje oseb za skupinski klic FaceTime. Stiki, katerih imena so prikazana modro, uporabljajo vsaj iOS 12.1 in imajo napravo, ki podpira FaceTime. Imena stikov, ki so prikazana v sivi barvi, nimajo združljive strojne ali programske opreme za FaceTime. Gumbi za zvok in video morajo biti zeleni, kar pomeni, da lahko začnete skupinski klic z izbranimi udeleženci.
Korak 1: Pojdi do nastavitve > FaceTime in preklopite na FaceTime nadzor.
2. korak: Zaženite FaceTime in tapnite gumb »+« zgoraj desno.

Povezano
- Kako narediti melodije zvonjenja za iPhone
- Kako deliti knjige Kindle z družino in prijatelji
- Telefonski klici iPhone zvenijo pridušeno? Tukaj je opisano, kako jih lahko hitro popravite
3. korak: Vnesite imena stikov, telefonske številke ali e-poštne naslove ali odprite aplikacijo Stiki in od tam dodajte osebe.
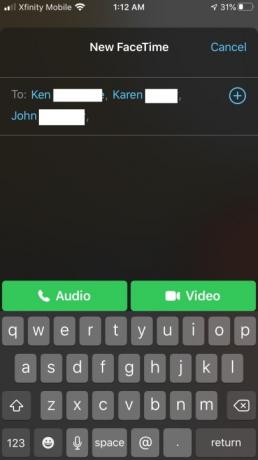
4. korak: Tapnite Avdio oz Video da začnete klic.
Zagon skupinskega FaceTime v sistemu iOS iz sporočil
Skupinski FaceTime lahko začnete tudi neposredno iz obstoječega skupinskega pogovora v sporočilih.
Korak 1: Zaženite Messages in začnite skupinski pogovor ali pojdite na obstoječi skupinski pogovor.
2. korak: Tapnite Kontakti krog na vrhu skupinskega pogovora.
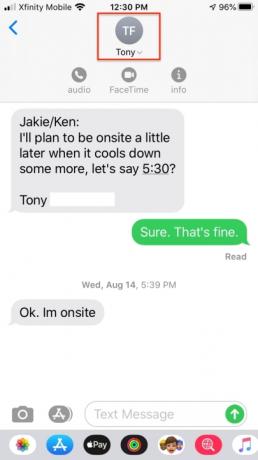
3. korak: Tapnite FaceTime in začnite klic.
Dodajanje osebe v skupinski klic FaceTime
Ko dodate nekoga v skupinski klic FaceTime, ga ni mogoče odstraniti, vendar lahko ta nova oseba konča svoje sodelovanje v klicu tako, da tapne X. Klic ostane aktiven, če dva ali več udeležencev še vedno klepeta.
Korak 1: V klicu povlecite z dna zaslona navzgor.
2. korak: Tapnite Dodaj osebo.
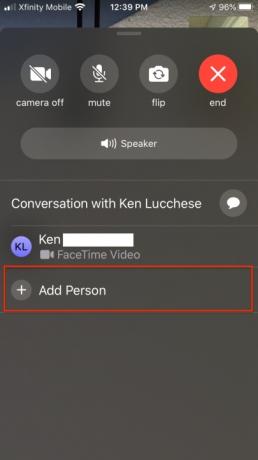
3. korak: Vnesite ime, telefonsko številko ali e-poštni naslov stika.
4. korak: Tapnite Dodaj osebo v FaceTime.
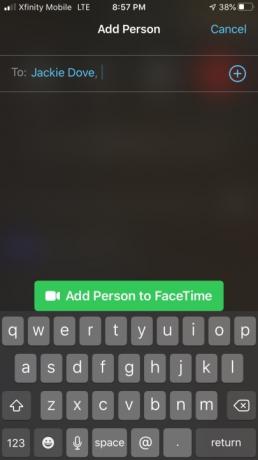
Pridruževanje skupinskemu klicu FaceTime
Ko vas nekdo povabi, da se pridružite skupinskemu klicu FaceTime, prejmete obvestilo. Tudi če najprej zavrnete, se lahko kadar koli dotaknete, da se pridružite klicu, medtem ko ta še poteka.
Korak 1: Če se želite pridružiti klicu iz aplikacije Messages, tapnite obvestilo na vrhu zaslona ali tapnite Pridruži se iz skupinskega pogovora v aplikaciji Messages, da se takoj povežete.
2. korak: Če se želite pridružiti klicu iz aplikacije FaceTime, pojdite na aktivni klic v FaceTime in tapnite Pridruži se.

Kako izgledajo skupinski klici
Vsi udeleženci v klicu FaceTime se lahko vidijo prek posameznih oken s sličicami. V iOS 15 je aplikacija dodala funkcijo gledanja v obliki mreže, ki je uporabna tudi za večje skupine. V nasprotnem primeru bo slika trenutnega govorca označena in premaknjena na vrh zaslona. Aplikacija samodejno spremeni velikost slik udeležencev glede na to, koliko govorijo, kako dolgo govorijo, glasnost govora in fizična gibanja. Tisti, ki samo poslušajo dogajanje, se prikažejo na dnu zaslona. Ko je klic končan, se vsaka oseba dotakne gumba "X", da prekine povezavo.
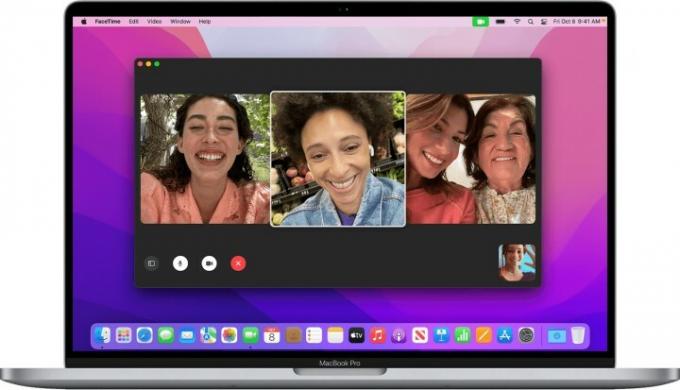
Začetek skupinskega klica FaceTime na Macu s FaceTime
Od različice MacOS 10.14.3 lahko uporabite Group FaceTime za klepet z do 32 osebami, tako kot v sistemu iOS. FaceTime prikaže od štiri do devet ploščic video slike hkrati, kar ustreza aktivnim zvočnikom.
Korak 1: Zaženite aplikacijo FaceTime in v iskalno polje vnesite e-poštne naslove ali telefonske številke ljudi, ki jih želite vključiti.
2. korak: Če je oseba že v vaših stikih, vnesite njeno ime ali izberite s seznama in kliknite Dodaj.
3. korak: Kliknite Avdio oz Video za klic.
4. korak: Če se želite pridružiti klicu iz aplikacije FaceTime, kliknite zraven aktivnega klica in nato kliknite za pridružitev.
5. korak: Če se želite pridružiti klicu iz obvestila, kliknite Pridruži se.
6. korak: Če želite preklopiti nastavitve med klicem, premaknite miško nad okno FaceTime, da se prikažejo kontrolniki na zaslonu.

Začetek skupinskega klica FaceTime na Macu s sporočili
Korak 1: Klic FaceTime lahko začnete prek aplikacije Messages ali se prek obvestila pridružite obstoječemu klicu v teku.
2. korak: Če se želite pridružiti klicu iz aplikacije Messages, kliknite Pridruži se v skupinskem pogovoru.
3. korak: Če želite dodati osebo skupinskemu klicu FaceTime, kliknite, da prikažete stransko vrstico, in nato kliknite, da dodate novo osebo.
Dodajanje posebnih učinkov klicu
Udeleženci skupinskega klica lahko med klicem dodajo nalepke, besedilo, Animoji, Memoji in druge učinke – če imate iPhone X ali novejši, iPad Pro 11-palčni (1. in 2. generacija) ali iPad Pro 12,9-palčni (3. generacija in novejši). Za naprave brez Face ID-ja so za skupinske klice FaceTime na voljo drugi učinki kamere, kot so filtri, besedilo in oblike. Za uporabo nalepk Memoji in nalepk emoji potrebujete iOS 13 ali iPadOS.
Korak 1: Tapnite zaslon in nato tapnite ikono zvezdice na plošči z ikonami.
2. korak: Tapnite ikono za učinek, ki ga želite, na primer Animoji, tribarvni krogi, ikona filtra, ikona Aa Besedilo ali rdeča vijugasta ikona oblike.
Spreminjanje nastavitev med klicem
Ne glede na vrsto konference, na kateri ste, lahko kadar koli spremenite nastavitve zvoka in videa v aplikaciji FaceTime. Tapnite Kamera izklop, da izklopite kamero, in jo znova tapnite, da jo znova vklopite. Tapnite Flip da preklopite na zadnjo kamero, in jo znova tapnite, da preklopite nazaj na sprednjo kamero. Tapnite Mute da izklopite zvok, in znova tapnite, da ponovno vklopite zvok. Tapnite Zvočnik za preklop med utišanjem in zvočnikom.
Priporočila urednikov
- Kako pretvoriti Live Photo v video na vašem iPhoneu
- Kako skriti fotografije na vašem iPhoneu z iOS 16
- Kako pridobiti izbrisana besedilna sporočila na vašem iPhoneu
- Kako varnostno kopirati iPhone z Mac, iCloud ali PC
- Kako zamegliti ozadje pri klicih FaceTime
Nadgradite svoj življenjski slogDigitalni trendi bralcem pomagajo slediti hitremu svetu tehnologije z vsemi najnovejšimi novicami, zabavnimi ocenami izdelkov, pronicljivimi uvodniki in enkratnimi vpogledi v vsebine.




