LibreOffice ostaja eden najbolj priljubljene alternative za Microsoft Office, neverjetno vsestranski urejevalnik besedil, ki ga lahko brezplačno prenesete in vam omogoča, da ga nastavite točno tako, kot želite. Z lahkoto lahko uvozite datoteke iz drugih urejevalnikov besedila, prilagodite videz vsakega orodja in uporabite različne makre. In če želite, se lahko celo naučite, kako omogočiti temni način za izkušnjo pisanja in urejanja, ki je veliko lažja za oči.
Vsebina
- Kako preklopiti na temni način v LibreOffice
- Ali mi LibreOffice omogoča prenos tem?
Tukaj je natančno opisano, kam iti in kaj storiti, da preklopite na temni način in si privoščite oddih očem.
Priporočeni videoposnetki
enostavno
10 minut
LibreOffice
Kako preklopiti na temni način v LibreOffice
Če tega še niste storili, pojdite na spletno mesto LibreOffice in prenesite aplikacijo za svojo platformo. Ne pozabite, da je celotna aplikacija brezplačna za uporabo, vendar ji boste morali dati dovoljenje za dostop do vaših trenutnih dokumentov itd.
Korak 1: Odprite dokument, na katerem delate.
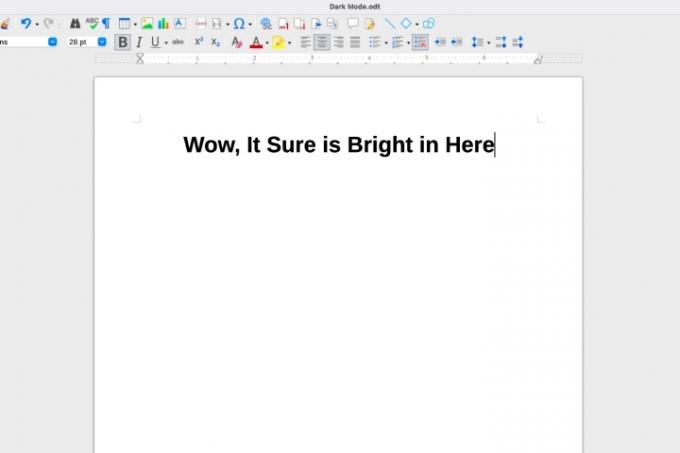
2. korak: Zdaj se boste želeli odpraviti na Opcije v LibreOffice. To se lahko nekoliko razlikuje glede na vašo platformo in različico LibreOffice, ki jo uporabljate. V številnih različicah LibreOffice lahko najdete Opcije v Orodja razdelek vašega menija. Lahko se tudi imenuje Nastavitve v tem razdelku.
Obstaja nekaj izjem: v macOS, na primer, boste ugotovili, da se meni kliče Nastavitve, in da se nahaja pod LibreOffice meni kje Nastavitve najdemo v številnih aplikacijah za macOS. Odprite ga, ko ga najdete.
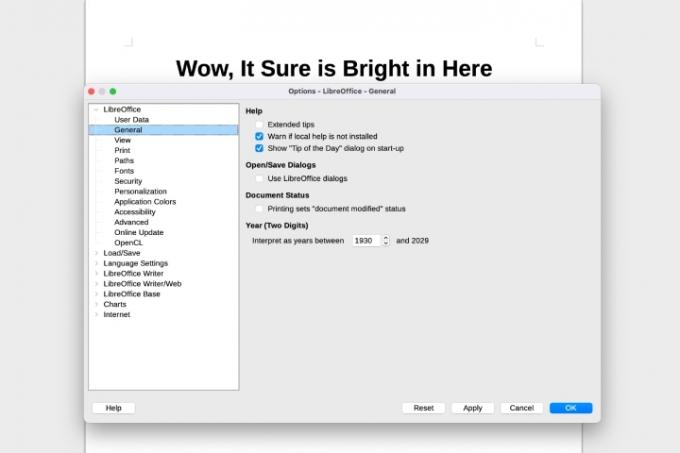
Povezano
- Kako dodati pisave v LibreOffice: vodnik po korakih
- Kako vstaviti številke strani v LibreOffice
- Kako omogočiti temni način v sistemu Windows 10
3. korak: Odpre se novo okno z različnimi možnostmi za nadzor nastavitev LibreOffice. Če imate čas, je dobro, da izberete Spletna posodobitev in pridobite najnovejšo različico LibreOffice, preden nadaljujete – ti koraki morda ne bodo delovali, če ne. Če vas samo zanima temni način in imate novejšo različico LibreOffice, izberite Personalizacija nadaljevati.
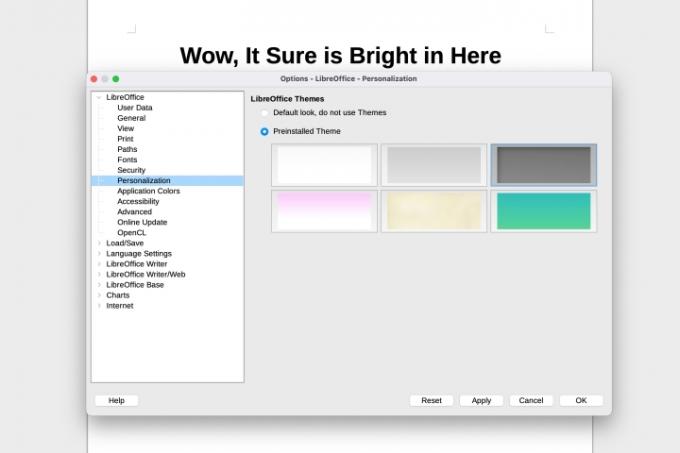
4. korak: Poskrbi da Personalizacija je nastavljeno na Vnaprej nameščene temein izberite Temno tema na desni. Izberite Prijavite se nadaljevati. To bo orodno vrstico spremenilo v temnejši odtenek.
5. korak: Vemo, da majhna sprememba orodne vrstice ni zelo impresivna. Vendar ste šele začeli. V levem stranskem meniju izberite Barve aplikacij.
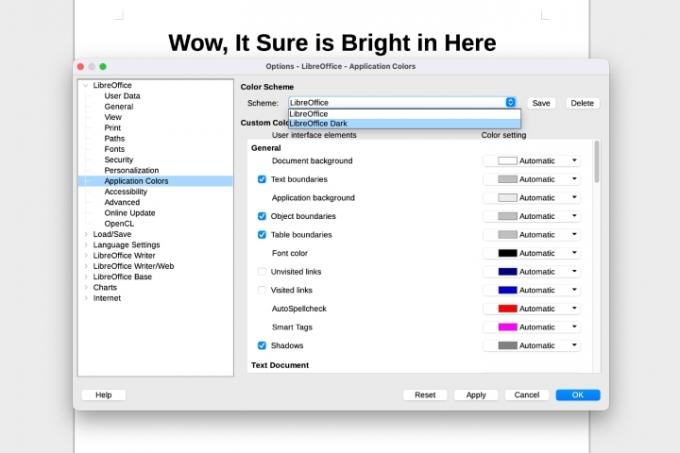
6. korak: V Barvna shema izberite spustni meni in LibreOffice Dark. Zdaj izberite Prijavite sein videli bi, da se prikaže veliko bolj zadovoljiv popolnoma temen način.
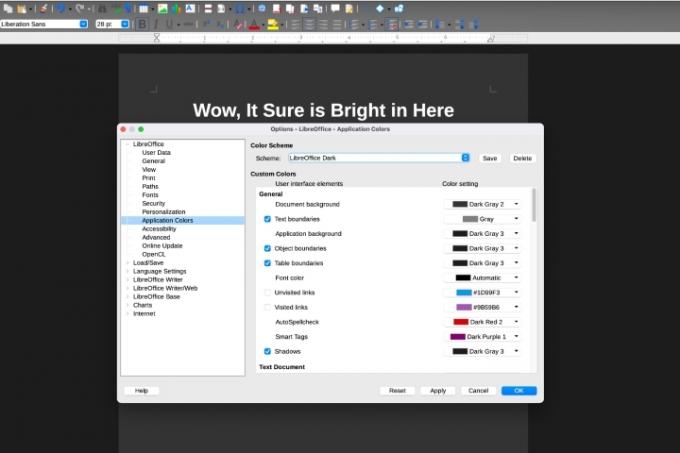
7. korak: Morda boste želeli iti tudi skozi Barve po meri razdelek, kjer lahko izberete barvo za skoraj vse, vključno s povezavami, različnimi vrstami označevanja in več. Tudi če trenutno ne spremenite ničesar, boste morda želeli ponovno obiskati ta razdelek in narediti nekaj sprememb, odvisno od tega, katera orodja LibreOffice uporabljate najpogosteje.
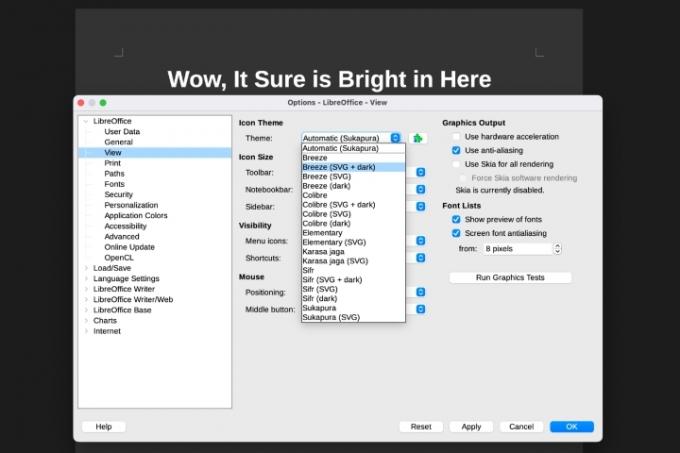
8. korak: Še zadnji nasvet za dodatno prilagajanje: pojdite na Pogled razdelek, preden izstopite. Tukaj boste našli različne načine za spreminjanje ikon, ki se prikažejo v orodni vrstici. Spodaj Tema, boste našli številne teme za eksperimentiranje, vključno s temnimi različicami. Morda jih boste želeli preveriti in preveriti, ali bi druga tema bolje delovala z vašim temnim načinom. Ko ste popolnoma končali, izberite v redu.
Ali mi LibreOffice omogoča prenos tem?
Nekatere različice LibreOffice so nekoč omogočale prenos in uporabo tem tretjih oseb. Ta funkcija je bila v zadnjih različicah LibreOffice večinoma odstranjena, tako da dejansko ni več možnost. Če v spletu najdete teme za LibreOffice, ki jih je mogoče prenesti, te dni verjetno ne bodo delovale.
Niste prepričani, ali je LibreOffice za vas? Preveri naš LibreOffice vs. Vodnik po OpenOffice izvedeti več.
Priporočila urednikov
- Kaj je LibreOffice?
- Kako uporabljati LibreOffice kot urejevalnik PDF
- LibreOffice vs. OpenOffice: kateri je pravi za vas?
- Kako omogočiti temni način v MacOS Mojave
- Slackova namizna aplikacija ima končno temni način. Evo, kako to omogočite
Nadgradite svoj življenjski slogDigitalni trendi bralcem pomagajo slediti hitremu svetu tehnologije z vsemi najnovejšimi novicami, zabavnimi ocenami izdelkov, pronicljivimi uvodniki in enkratnimi vpogledi v vsebine.




