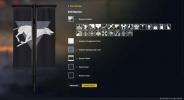Nintendo Switch drži svoje podatke na povodcu, vendar ne tako tesno, da igralci ne bi mogli prenesti svojih posnetkov zaslona in videoposnetkov iz ene konzole v drugo. Čeprav s kartico microSD ne morete zamenjati shranjenih iger ali premakniti knjižnic iger, lahko vsaj prenesete uporabniške podatke in nekaj fotografij iz enega stikala v drugega.
Vsebina
- Prenos uporabniških podatkov z enega Switch na drugega
- Prenesite posnetke zaslona in videoposnetke s kartico microSD
Priporočeni videoposnetki
Zmerno
20 minut
Nintendo Switch (več kot eno)
Wifi
Kartica MicroSD
Čitalec kartic MicroSD
Računalnik
Za tiste, ki želijo prenašati podatke, kartice microSD ne bodo dovolj. Na srečo imamo nekaj nasvetov in zamisli o tem, kako premakniti svoje podatke, bodisi shranjene podatke ali fotografije, iz enega stikala v drugega.
nadaljnje branje
- Nintendo Switch vs. Switch Lite
- Kako izbrati kartico microSD za Nintendo Switch
- Najboljši nasveti, triki in triki za Nintendo Switch
Prenos uporabniških podatkov z enega Switch na drugega
Izvedete lahko neposreden prenos večine ključnih podatkov Switch z ene konzole na drugo brez kartic microSD ali drugih povezav. Če želite to narediti, morata biti prvotno stikalo in stikalo, ki prejemata prenos, na istem mestu in povezana z internetom. Na žalost to pomeni, da če je vaše stikalo pokvarjeno, prenos verjetno ne bo deloval.
Korak 1: Prvič, za nastavitev stikal potrebujete obe stikali fizično na istem mestu, povezani v isto omrežje Wi-Fi in morata biti posodobljeni na različico vdelane programske opreme 4.0.
2. korak: Prav tako se morate prepričati, da je na "ciljni" konzoli - tisti, na katero prenašate uporabniške podatke, dovolj prostora. Natančneje, ciljna konzola mora imeti manj kot sedem uporabniških profilov - največ, kar lahko nastavljen na enem stikalu — in dovolj prostega prostora za shranjevanje podatkov, ki jih boste dodali iz "vira" konzola. Morda boste želeli imeti pri roki kartico microSD, za vsak slučaj.
Povezano
- Ta preprost trik vam prihrani 70 $ pri Nintendo Switch OLED
- Kako prenesti podatke iz vašega PS4 v PS5
- Fortnite Artifact Axe: kako uničiti kamne in najboljša lokacija
3. korak: V izvorno konzolo se prijavite kot uporabnik, ki ga želite prenesti.
Z uporabo izvorne konzole – tiste, iz katere premikate uporabniške podatke – se prijavite z uporabniškim računom, ki ga želite prenesti.
4. korak: Pojdi v nastavitve (majhna ikona, ki je videti kot zobnik na začetnem zaslonu stikala), in se pomaknite navzdol do Uporabniki zavihek.

5. korak: V tem meniju se pomaknite navzdol do možnosti, ki se glasi Prenesite svojega uporabnika.
6. korak: Zdaj dvignite drugo, »ciljno« stikalo, da se prijavite. Kot v prejšnjih korakih pojdite na začetni zaslon stikala in se pomaknite do nastavitve meni.

7. korak: Spustite se do Uporabniki zavihek in poiščite Prenesite svojega uporabnika.

8. korak: Izberite to možnost in nato izberite Ciljna konzola tako stikalo ve, da je to konzola, ki prejema prenos.
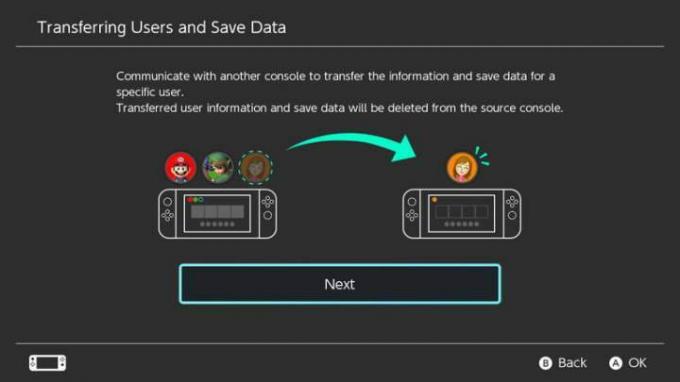
9. korak: Od tu se morate prijaviti v svoj račun Nintendo, zato imejte pri roki svoj e-poštni naslov in geslo.
10. korak: Vrnite se na izvorno konzolo. Moral bi zaznati ciljno konzolo: če jo je, izberite Prenos. Prikaže se vrstica, ki prikazuje status prenosa.
11. korak: Ko je končano, udarite Konec na izvorni konzoli in končali ste. Uporabniški račun in shranjeni podatki bodo izginili iz izvornega stikala in se bodo prikazali na ciljnem stikalu.
Pomembno si je zapomniti, da nekateri naslovi, kot npr Animal Crossing: Nova obzorja, dejansko otežijo prenos shranjenih podatkov. Če želite prenesti naslove, kot je ta, se boste morali obrniti na službo za pomoč strankam Nintendo. Vodili vas bodo skozi in vam pomagali prenesti shranjene podatke iz enega sistema v drugega. Vendar to uporabljajte zmerno.
Prenesite posnetke zaslona in videoposnetke s kartico microSD
Čeprav lahko shranjene podatke skupaj s svojim uporabniškim profilom premikate med stikali, s tem ciljno stikalo postane vaše »primarno« konzola — kar pomeni, da je edina povezana z vašim računom Nintendo in edina, na katero lahko prenašate igre, za primerek. Določeno kartico microSD lahko uporabite tudi v enem stikalu: če svojo kartico microSD priključite na drugo stikalo, bo to stikalo formatiralo kartico microSD in izbrisalo vse podatke na njej.
Edine datoteke, ki jih lahko prenašate med karticami microSD, so posnetki zaslona in videoposnetki. Če želite to narediti, potrebujete računalnik in čitalnik kartic microSD.
Korak 1: Najprej potrebujete kartico microSD za obe stikali, med katerima želite prenašati slike. Za prenos lahko uporabite eno samo kartico microSD, vendar le, če ste pripravljeni izbrisati vse podatke na njej, ko jo premaknete z ene konzole na drugo. Enostavnejši način je uporaba ene kartice microSD za vsako konzolo in premikanje podatkov med obema, zato najprej preverite, ali je vaša kartica microSD nastavljena za vsako konzolo.
2. korak: Če je vaša kartica formatirana in pripravljena za uporabo, zgrabite Nintendo Switch, ki vsebuje slike in videoposnetke, ki jih želite prenesti – »source« Switch.
3. korak: Pojdite na Album ikono na začetnem zaslonu izvornega stikala. Nastavite lahko, kam se shranijo posnetki zaslona in videoposnetki v nastavitve meni, vendar privzeto pošilja vaše shranjene slike in videoposnetke v notranji pomnilnik stikala.

4. korak: Če so tam shranjene vaše slike, jih morate kopirati na kartico microSD, da jo lahko vzamete iz naprave.
5. korak: V Album, izberite sliko ali videoposnetek, ki ga želite prenesti.
6. korak: Izberite Kopirati možnost. To bo vaš izbor samodejno poslalo na kartico microSD. Vendar pa morate vsako sliko in videoposnetek, ki ju želite kopirati, narediti posebej.
7. korak: Ko kopirate vse, kar želite na kartico, izklopite stikalo in ga odstranite iz naprave.
8. korak: Ko kartico microSD izvlečete iz stikala, jo priključite v čitalnik kartic microSD in tega v računalnik. Zdaj boste lahko dostopali do datotek na kartici microSD, začenši z označeno mapo Nintendo.
9. korak: Odprite to mapo in poiščite ime Album. V njej so vse slike in videoposnetki, ki ste jih prenesli na kartico microSD, razvrščeni v mape po datumu.
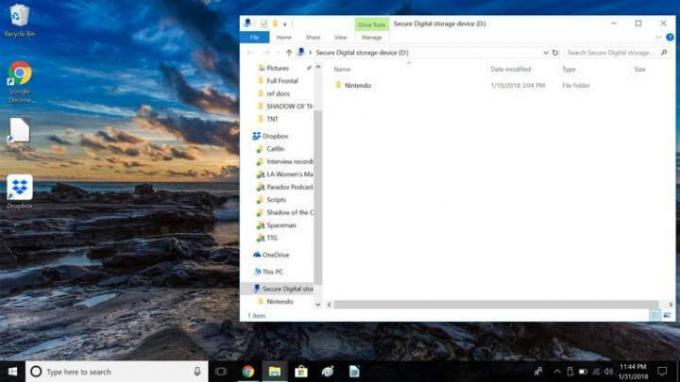
10. korak: Najlažje je, da izberete celotno Album mapo in jo kopirajte na svoj računalnik. Izberite primerno mesto za shranjevanje datoteke, da jo boste pozneje zlahka našli.
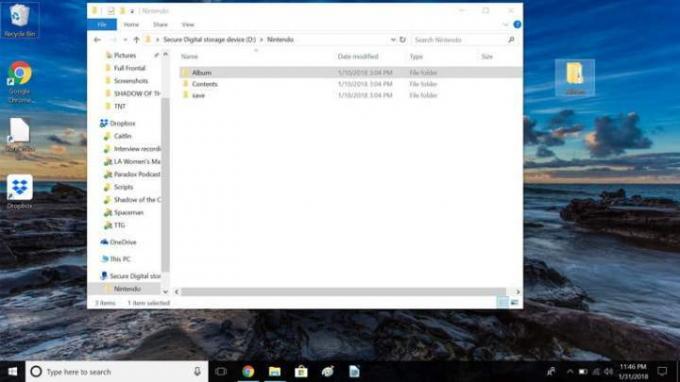
11. korak: Ko se datoteke kopirajo, izvrzite čitalnik kartic microSD in vzemite kartico iz bralnika.
12. korak: Vstavite kartico microSD iz drugega stikala – »ciljnega« stikala — v bralnik kartic microSD in jo priključite neposredno v napravo. Takoj boste opazili enako mapo Nintendo z isto Album mapo, ki se nahaja znotraj nje.
13. korak: Odprite Album mapo.

14. korak: Nato nadaljujte s klikom na mape z datumi in jih odprite, dokler ne pridete skozi vse mape. Če ste shranili posnetke zaslona ali videoposnetke, si jih boste lahko ogledali v eni od omenjenih map.
15. korak: Poiščite slike, ki ste jih shranili v računalnik s kartice microSD izvornega stikala, in jih kopirajte v mapo na ciljni kartici microSD.
16. korak: Ko končate s kopiranjem vseh elementov, odstranite čitalnik kartic microSD in odstranite tudi kartico.
17. korak: Na tej točki lahko ciljno kartico microSD vstavite nazaj v drugo »ciljno« stikalo. Ker je kartica microSD izrecno formatirana za to stikalo, bi morala delovati takoj.
18. korak: Zdaj bi si lahko ogledali vse posnetke zaslona in videoposnetke, ki ste jih prenesli, tako da na domači strani izberete ciljno ikono albuma Switch. Z veseljem boste videli, da bodo tam prikazane vse vaše nove slike in videoposnetki.
Priporočila urednikov
- Najboljše prihajajoče igre Nintendo Switch: 2023, 2024 in pozneje
- Kako sinhronizirati krmilnik PS4
- Kako pretakati v živo na Nintendo Switch
- Kako preslikati gumbe krmilnika na Nintendo Switch
- Kako deliti igre na vašem Nintendo Switch