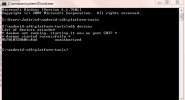Windows je bil vedno odlično okolje za večopravilnost, z možnostjo zagona več aplikacij hkrati in relativno enostavnega preklapljanja med njimi.
Vsebina
- Razdeljen zaslon v sistemu Windows 10 v primerjavi z operacijskim sistemom Windows 11
- Uporaba Snap Assist v sistemu Windows 10
- Uporabite bližnjico na tipkovnici v sistemih Windows 10 in 11
- Zapenjanje več kot dveh oken v sistemu Windows 10
- Izklop Snap Assista in prilagajanje nastavitev v sistemu WIndows 10
- Kako razdeliti zaslon v sistemu Windows 11
- Prilagodite mreže z aplikacijo drugega proizvajalca v sistemu Windows 10
enostavno
5 minut
Računalnik z operacijskim sistemom Windows 10
Windows 11 PC
Tipkovnica
Miška
V sistemu Windows 10 je Microsoft poostril mehanizem zapenjanja in razširil njegovo funkcionalnost. Danes najnovejša različica sistema Windows 10 ponuja številne načine za razdelitev zaslona na več oken in opravljanje resničnega dela z boljšo podporo za zaslone z višjo ločljivostjo in več monitorji. celo Windows 11 naredi isto, vendar z dodanimi funkcijami za produktivnost kot Snap Layouts.

Razdeljen zaslon v sistemu Windows 10 v primerjavi z operacijskim sistemom Windows 11
Preden začnemo, želimo omeniti, da bomo govorili o večopravilnosti z razdeljenim zaslonom v sistemih Windows 10 in Windows 11. Oba operacijska sistema vam omogočata uporabo tako imenovanega Snap Assist.
Kot bomo razložili kasneje, je Snap Assist funkcija sistema Windows, ki predlaga načine za združevanje odprtih aplikacij, ko uporabljate določeno bližnjico na tipkovnici.
Vse, kar posnamete s pomočjo Snap Assist, ne bo "shranjeno". Če zaprete eno aplikacijo, boste morali znova ročno sprožiti ta razdeljeni zaslon. Enako velja tudi, če se odločite odpreti drugo aplikacijo ali minimizirati opravilno vrstico.
Vendar je Microsoft v sistemu Windows 11 to izboljšal. Razširil je Snap Assist z novo funkcijo, imenovano Snap Layouts. Še vedno lahko uporabljate bližnjice na tipkovnici Snap Assist
Ima načine združevanja in shranjevanja vaših odprtih aplikacij, tako da si jih Windows, če pomanjšate v opravilni vrstici, zapomni kot skupino za pripenjanje in ne boste izgubili svojega mesta. Na voljo je tudi vizualni predlog (z največ šestimi načini), kako lahko razdelite zaslon prek Snap Layouts s pojavnim oknom, ko miškin kazalec premaknete nad gumb za povečavo - česar v sistemu Windows 10 ne dobite.
Vse to ob strani, potopimo se globlje.

Uporaba Snap Assist v sistemu Windows 10
Eden najpomembnejših prispevkov sistema Windows 10 k večopravilnosti z deljenim zaslonom je Snap Assist, ki omogoča lažje izberete odprto okno aplikacije, ko izbirate, katere aplikacije želite razporediti na svojem zaslon. Uporabite ga tako:
Korak 1: Izberite okno, ki ga želite pripeti na eno polovico zaslona, nato pa ga povlecite do roba.
2. korak: Če imate, ko zaskočite izbrano okno, odprta druga okna ali aplikacije, boste videli tudi številne možnosti, ki lahko zapolnijo drugo polovico. Kliknite eno in samodejno se bo zaskočilo na svoje mesto nasproti prvega okna. Če tega ne storite in izbirna mreža izgine, povlecite drugo okno na rob praznega prostora.

Povezano
- Kako namestiti Windows 11 ali Windows 10 na Steam Deck
- Razvrstitev vseh 12 različic sistema Windows, od najslabše do najboljše
- Pogoste težave s sistemom Windows 11 in kako jih odpraviti
3. korak: Če želite spremeniti velikost obeh oken, premaknite kazalec nad ločnico, dokler ne postane dve puščici. Kliknite in pridržite razdelilnik, da ustrezno prilagodite dve okni. Vendar pa obstaja omejitev, kako ozko je lahko okno.
Opomba: Ali Snap Assist noče delovati ali se obnaša nenavadno? Preverite zagonske programe, aplikacije, ki se samodejno zaženejo, ko se prijavite v Windows. Včasih lahko ti motijo Snap Assist in če jih onemogočite, boste odpravili težavo. Naš vodnik naprej upravljanje zagonskih programov je odličen kraj za začetek.

Uporabite bližnjico na tipkovnici v sistemih Windows 10 in 11
Želite hitrejši način za to na tipkovnici? Obstaja bližnjica za razdelitev oken, ki je zelo uporabna. V aktivnem oknu pritisnite in držite Windows in nato pritisnite eno od tipk levo oz Prav puščična tipka. To bi moralo samodejno zaskočiti aktivno okno v levo ali desno. Izberite drugo okno, da zapolnite drugi prazen prostor.
Če želite okno ponovno razširiti na celoten zaslon, samo pritisnite Windows ključ in Gor puščična tipka skupaj. Če pomotoma naredite četrtino okna namesto polovice okna, lahko uporabite Windows in Gor oz Dol puščične tipke, da ga tudi razširite.

Zapenjanje več kot dveh oken v sistemu Windows 10
Če imate velik zaslon ali zaslon z visoko ločljivostjo, lahko izkoristite vso to dodatno površino zaslona tako, da z uporabo Corner Snap zaskočite do štiri okna na enem zaslonu.
Korak 1: Povlecite in spustite svoje prvo okno v kateri koli kot. Če želite uporabiti bližnjico na tipkovnici, pritisnite in držite Windows ključ, ki mu sledi levo oz Prav Puščična tipka za pripenjanje aktivnega okna v levo ali desno. Nato pritisnite in držite Windows ključ, ki mu sledi Gor oz Puščica navzdol tipko za premik zaskočenega okna v zgornji ali spodnji kot.

2. korak: S prvim aktivnim oknom v kotu povlecite in spustite svoje drugo okno v kateri koli drug razpoložljiv kot. Ni vam treba izbrati določenega kota.
3. korak: Ponovite 2. korak, da po potrebi zapolnite druga dva vogala. Upoštevajte, da je posodobitev sistema Windows 10 iz leta 2020 posodobila to zasnovo s štirimi okni in omogočila, da vsa zaskočena okna delujejo kot eno okno. To se morda ne sliši pomembno, vendar je zelo priročno, ko morate narediti nekaj drugega, na primer odpreti dodatno aplikacijo ali datoteko med delom z vašimi zaskočenimi okni — zdaj bodo ostali skupaj in čakali na vas iti nazaj.

Izklop Snap Assista in prilagajanje nastavitev v sistemu WIndows 10
Snap Assist je enostavno onemogočiti, če postane moteč. Takole:
Korak 1: Odprite aplikacijo Nastavitve. To je ikona zobnika v meniju Start
2. korak: Izberite Sistem
3. korak: Izberite Večopravilnost naveden na levi
4. korak: Kliknite na Preklopi prikazano pod Snap Windows da izklopite to funkcijo. Če bi raje onemogočili določene funkcije Snap Assist, namesto da bi jih popolnoma izklopili, lahko namesto tega onemogočite tri nastavitve. Samo prezrite 4. korak in po potrebi počistite polja ob vsaki nastavitvi:

Kako razdeliti zaslon v sistemu Windows 11
Snap Layouts v sistemu Windows 11 je nova funkcija, ki pomaga povečati produktivnost in razdeli zaslon v novem operacijskem sistemu Microsoft. Zelo je podoben Snap Assist v sistemu Windows 10, vendar ponuja do šest različnih načinov razporeditve okna. Snap Layouts so prilagojeni trenutni velikosti in orientaciji zaslona, vključno s podporo za tri druga ob drugem okna na velikih ležečih zaslonih in zgornja/spodnja, zložena okna na pokončnih zaslonih.
Korak 1: Udari Tipka Windows in Z na tipkovnici in na zgornji desni strani odprtega okna se bo pojavilo polje. Lahko tudi premaknete miškin kazalec nad gumb za povečavo, da si ogledate različne načine uporabe deljenega zaslona.
2. korak: Izberite enega od načinov za razdelitev zaslona vašega okna. Izbirali boste lahko med skupno šestimi. Windows bo odprl preklopnik opravil in predlagal, da izberete drugo od odprtih oken. Ko izberete odprto okno, se bo zaskočilo na svoje mesto.

3. korak: Če imate težave z delovanjem Snap Layouts, preprosto pritisnite Ključ Windows in levo oz Ključ Windows in Prav na vaši tipkovnici. Ali pa sledite našim zgornjim korakom za Windows 10. Enako je v obeh operacijskih sistemih.
Prilagodite mreže z aplikacijo drugega proizvajalca v sistemu Windows 10
Prvi bomo poudarili, da je izvorna možnost Windows 10 impresivna; vendar pa obstajajo različne aplikacije tretjih oseb, ki vam nudijo nekaj več. S temi aplikacijami lahko uživate v bolj dokončnih, mrežastih spremembah vaših oken, tako da lahko dobite vsa orodja, ki so vam tako všeč (v popolni velikosti) in jih postavite kamor koli želite. Naše priporočilo je AquaSnap.
AquaSnap omogoča svojim uporabnikom, da razvijejo in spremenijo toliko razdeljenih oken, kot je potrebno, z lepo funkcijo snap, ki deluje podobno kot Windows 10. Vendar je nekoliko bolj prilagodljiv in je sestavljen iz nekaj kul, dodatnih orodij, kot je zapenjanje majhnih oken skupaj in drugih sladkih trikov.
Osebno različico AquaSnap lahko brezplačno prenesete in začnete uporabljati. Z njim boste imeli dostop do osnovnih funkcij, kot so priklop, pripenjanje, raztezanje, različne bližnjice na tipkovnici in veliko več. Če ste ga pripravljeni nadgraditi, se lahko odločite za izdajo Professional, ki je na voljo v dveh različnih različicah: Standard in Site. Plačate lahko 18 USD za standardno različico in 600 USD za različico spletnega mesta. Te posebne izdaje vam omogočajo, da pridobite licence, dodate priročne bližnjice miške, izkoristite podporo za več monitorjev in uživate v treh drugih vrhunskih funkcijah.
Priporočila urednikov
- Kako legalno prenesti datoteko Windows 10 ISO in namestiti Windows 10 iz nje
- Kako združiti datoteke PDF v sistemu Windows, macOS ali spletu
- Kako onemogočiti VBS v sistemu Windows 11 za izboljšanje iger
- ChatGPT lahko zdaj brezplačno ustvari delujoče ključe za Windows 11
- Kako narediti posnetek zaslona na osebnem ali prenosnem računalniku z operacijskim sistemom Windows