Če naletite na težave pri pošiljanju videoposnetka po e-pošti, ker je datoteka prevelika, ne paničarite, ker greste le na napačen način. Namesto da priložite videoposnetek iz mobilne naprave ali računalnika, ga naložite v shrambo v oblaku. Ko je shranjen v oblaku, lahko pošljete kopije ali pošljete povezavo, ki jo vaši prijatelji lahko uporabijo za ogled videoposnetka in prenos, če želijo obdržati kopijo. Vsak od trije najboljši ponudniki e-pošte – Google, Microsoft in Yahoo – vam ponuja brezplačno shranjevanje v oblaku za vaš video in enostaven način za distribucijo videoposnetkov iz oblaka vsem na vašem seznamu »A«. Če ne želite uporabljati prostora za shranjevanje v oblaku, boste morda lahko stisnili video datoteko na velikost, ki jo lahko pošljete po e-pošti.
Gmail
Od junija 2015 ima vaš Google račun 15 GB brezplačnega prostora za shranjevanje v storitvi Google Drive. Ko priložite datoteke s trdega diska v sporočilo v Gmailu, lahko priložite datoteke velikosti do 25 MB — vendar lahko priložite datoteko do 10 GB, ko je shranjena na vašem disku.
Oglejte si uporabljeni odstotek celotnega prostora za shranjevanje in po potrebi kupite dodaten prostor prek svojega Google Računa.Video dneva
Korak 1
V napravi Android poiščite videoposnetek v galeriji naprave in izberite Deliti. Izberite Google Vozi in se po potrebi prijavi. Vnesite a Ime datoteke in izberite Shrani.
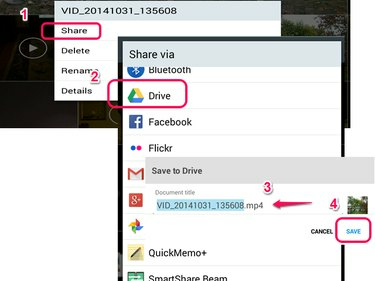
Zasluga slike: Steve McDonnell/Demand Media
2. korak
Nato zaženite Gmail, sestavite novo sporočilo in kliknite sponka za papir ikono, izberite Priložite datoteko in izberite datoteko s svojega Google diska. Morda boste prejeli poziv, ki vas obvesti, da datoteke delite z drugimi.
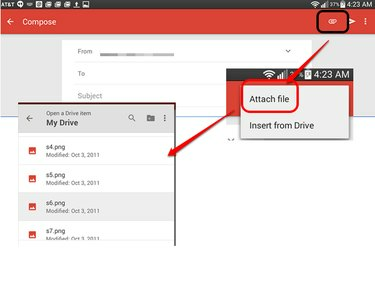
Zasluga slike: Steve McDonnell/Demand Media
3. korak
Čeprav lahko preko Gmaila pošljete veliko datoteko, vaši prijatelji morda ne bo mogel prejeti če uporabljajo drugo e-poštno storitev, ki nalaga omejitve glede velikosti prilog. Namesto tega izberite Drive Link namesto Priloge in pošljite povezavo na video na vašem Google Drive.
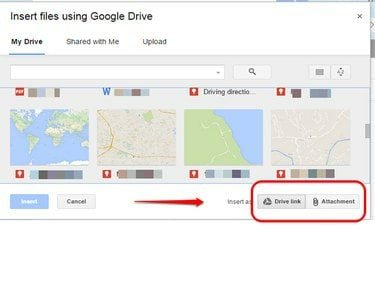
Zasluga slike: Steve McDonnell/Demand Media
Ko pošljete povezavo do datoteke na svojem Google Drive in prejemnik še nima dostopa do nje, Google vas pozove k nastavitvam skupne rabe. Povezavo lahko naredite javno in prilagodite, kaj lahko ljudje storijo, če imajo povezavo – Ogled, Komentar ali Uredi. Lahko pa povezavo naredite zasebno in samo izbranim osebam dovolite ogled, komentiranje ali urejanje datoteke. Če želite, da je povezava zasebna, morajo imeti vsi prejemniki Googlov e-poštni naslov.
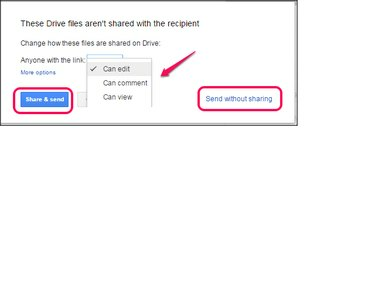
Zasluga slike: Steve McDonnell/Demand Media
Outlook.com
An Outlook.com e-poštni račun vam daje pravico do 15 GB brezplačnega prostora za shranjevanje na vašem OneDrive, Microsoftova rešitev za shranjevanje v oblaku. Največja velikost priloge, ko jo priložite iz OneDrive, je ogromnih 300 GB. Ko se prijavite v svoj račun Outlook.com, ste samodejno prijavljeni v OneDrive. Microsoft ponuja tudi brezplačne mobilne aplikacije za OneDrive.
Korak 1
Prijavite se v svoj račun Outlook.com in izberite OneDrive iz menija. Izberite Naloži in Datoteke, izberite videoposnetek in počakajte, da se naloži. Ko izberete Deliti po nalaganju videoposnetka lahko ustvarite e-pošto s povezavo do videoposnetka iz OneDrive, ne da bi morali preklopiti nazaj v Outlook.

Zasluga slike: Steve McDonnell/Demand Media
2. korak
Lahko pa se dotaknete ikone meni in preklopite na Outlook.com. Ustvarite e-pošto, izberite Vstavi, izberite Skupna raba iz OneDrive in nato izberite video datoteko za skupno rabo v e-poštnem sporočilu.
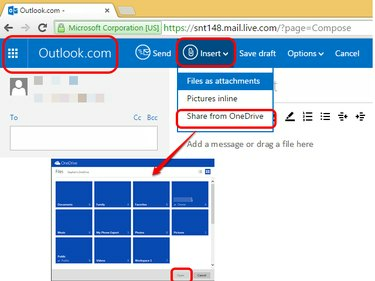
Zasluga slike: Steve McDonnell/Demand Media
Yahoo
Yahoo nima lastne storitve za shranjevanje v oblaku, zato partnerski z DropBox, priljubljena rešitev za shranjevanje v oblaku. Ko ustvarite nov račun v DropBoxu, dobite 2 GB prostega prostora. Ti lahko zaslužite dodatnih 1 GB za vsakega prijatelja, ki ga sklicujete na DropBox, do največ 16 GB. Na DropBox lahko naložite prek brskalnika ali z uporabo ene od njegovih brezplačnih mobilnih aplikacij.
Korak 1
V napravi Android izberite videoposnetek, ki ga želite naložiti, in izberite Deliti. Izberite Dodaj v DropBox in se po potrebi prijavite v svoj račun. Nato izberite lokacijo v vašem DropBoxu, na primer mapo, da shranite videoposnetek. Izberite Dodaj da naložite videoposnetek v vaš DropBox.

Zasluga slike: Steve McDonnell/Demand Media
2. korak
Nato se z brskalnikom prijavite v svoj e-poštni račun Yahoo. Ustvarite novo sporočilo in kliknite sponka za papir ikono na dnu sporočila, da si ogledate možnosti priloge. Če prvič priložite datoteko iz DropBoxa v Yahooju, se prijavite v DropBox in se strinjate, da povežete svoje račune. Ko povežete svoje račune, izberite videoposnetek v DropBoxu in izberite Izberite.

Zasluga slike: Steve McDonnell/Demand Media
Stiskanje videa
Če svojega videoposnetka ne želite naložiti v oblak, ga lahko stisnete, da zmanjšate velikost datoteke. Če še nimate aplikacije za stiskanje datotek, jo prenesite in namestite v svojo napravo.
Na primer, v sistemu Android pojdite v trgovino Google Play in vnesite stisnite video v iskalnem polju. Izberite aplikacijo, kot je WinZip, in jo namestite v svojo napravo. Zaženite aplikacijo, izberite video datoteko in nato izberite lokacijo za shranjevanje stisnjene različice. Stisnjeno različico datoteke priložite svojemu e-poštnemu sporočilu, da ugotovite, ali je dovolj majhna za pošiljanje.

Zasluga slike: Steve McDonnell/Demand Media
Nasvet
Možno je, da bo stisnjen video tudi prevelik za pošiljanje po e-pošti. Predstavnostne datoteke običajno ne stisne dobro ker so že shranjeni v stisnjeni obliki.




