Če imate nekaj fotografij, ki jih želite dati v skupno rabo, jih lahko hitro postavite v diaprojekcijo s programom PowerPoint 2013. Shranite datoteko kot standardno datoteko PowerPoint PPTX ali jo formatirajte kot PowerPoint Show, ki se sam ustvarja, ki se predvaja samodejno, ko jo nekdo klikne.
Ustvarjanje diaprojekcije fotografij
Odprite prazno PowerPointovo predstavitev. Kliknite na Domov meniju, kliknite na Puščica na dnu Diapozitivi ikono in izberite Postavitev. Kliknite na Prazen ikona. Upoštevajte, da lahko izberete drugo postavitev, če želite fotografijam dodati napise ali na vsak diapozitiv postaviti dve fotografiji.
Video dneva
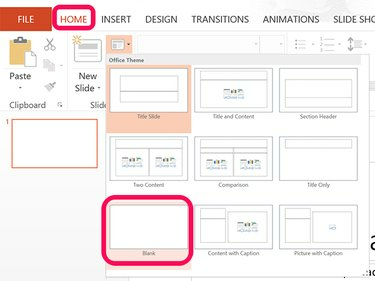
Uporaba praznih diapozitivov vam prihrani težave pri delu z besedilnimi polji.
Zasluga slike: Posnetek zaslona z dovoljenjem Microsofta.
Kliknite na Oblikovanje zavihek, če želite spremeniti velikost diapozitivov s privzete Široki zaslon 16:9 razmerje. Kliknite Prilagoditi in potem Velikost diapozitiva in izberite Standardno 4:3 velikost oz Velikost diapozitiva po meri.
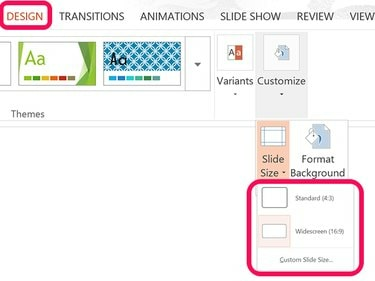
S klikom možnosti Velikost diapozitiva po meri lahko diapozitive spremenite iz ležeče v pokončno.
Zasluga slike: Posnetek zaslona z dovoljenjem Microsofta.
Odprite a Raziskovalec datotek okno in poiščite svoje fotografije. Povlecite prvo fotografijo na diapozitiv. Ko je na diapozitivu, povlecite fotografijo, da jo prestavite, ali povlecite vogal Ročaj da ga spremenite v velikost. Upoštevajte, da če povlečete ročaj, ki centrira rob, boste popačili fotografijo. Če želite obrezati fotografijo, jo kliknite z desno tipko miške in izberite Obrezovanje. Nato lahko uporabite ročaje za premikanje oznak obrezovanja. S klikom kjer koli na fotografiji se shrani nova velikost obrezovanja.
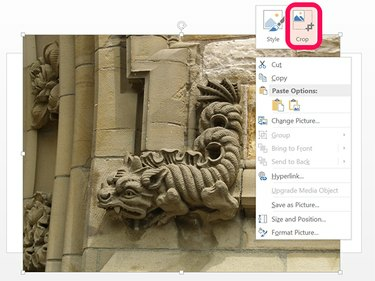
Če kliknete možnost Oblikuj sliko po desni klik, dobite možnosti za urejanje fotografije.
Zasluga slike: Posnetek zaslona z dovoljenjem Microsofta.
Če želite dodati več diapozitivov, z desno tipko miške kliknite levo stransko vrstico s sličicami diapozitivov in izberite Dodaj diapozitiv. Dodajte toliko novih diapozitivov, kot jih potrebujete za vsako fotografijo. Ko so vse fotografije v predstavitvi, kliknite na Prehodi menija in uporabite možnosti na traku, da spremenite slog prehoda med diapozitivi, nastavite čas vsakega diapozitiv se mora predvajati in določiti, ali naj bi gledalec lahko prešel na naslednji diapozitiv z a klik z miško. S klikom na Diaprojekcija meni ponuja dodatne možnosti za predogled in prilagajanje diaprojekcije.
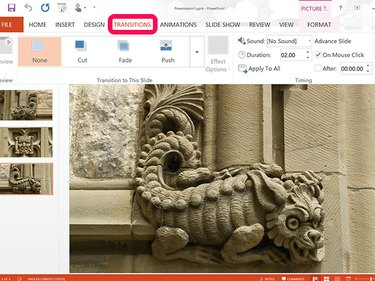
Dodajte zvoke diaprojekciji s traku za prehode.
Zasluga slike: Posnetek zaslona z dovoljenjem Microsofta.
Pošiljanje in deljenje diaprojekcije po e-pošti
Ko je diaprojekcija nastavljena, jo shranite v računalnik in jo nato po e-pošti kot prilogo ali shranite na OneDrive in povezavo po e-pošti. Vaši prijatelji ne potrebujejo Microsoft Officea za ogled diaprojekcije.
Če shranjujete diaprojekcijo v računalnik, kliknite mapa meni in izberite Shrani.
Če želite ustvariti povezavo za skupno rabo, kliknite mapa meni, izberite Povabite ljudi in nato kliknite na Shrani v oblak gumb.
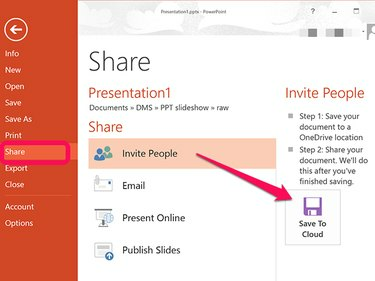
Uporabite lahko tudi meni Skupna raba za neposredno pošiljanje predstavitve prek Outlooka.
Zasluga slike: Posnetek zaslona z dovoljenjem Microsofta.
Izberite lokacijo in ime datoteke za diaprojekcijo. Če želite ustvariti samoodpirajočo se PowerPointovo oddajo, kliknite Shrani kot Vrsta meni in izberite PowerPoint Show (*.ppsx). V nasprotnem primeru shranite datoteko kot standard PPTX datoteko, ki jo lahko odpre vsak, ki ima PowerPoint.
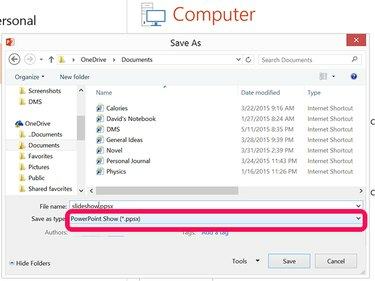
Shranite diaprojekcijo v računalnik ali OneDrive.
Zasluga slike: Posnetek zaslona z dovoljenjem Microsofta.
Druge možnosti diaprojekcije
PowerPoint 2013 ima možnosti za zapisovanje predstavitve na disk ali izvoz kot video. Samo kliknite na Video ikono po kliku na mapa meni.
PowerPoint Online ima tudi orodja, ki jih potrebujete za ustvarjanje diaprojekcije iz vaših fotografij. Čeprav je ne morete shraniti kot PowerPoint Show, lahko prenesete datoteko PowerPoint Presentation PPT in jo pošljete po e-pošti. Edina razlika je v tem, da bodo morali klikniti Diaprojekcija gumb na sami predstavitvi.
Če imate brezplačno Gmail ali Google Račun, ustvarite diaprojekcijo z Google Dokumenti.
Vsak računalnik z operacijskim sistemom Windows Vista do 8.1 lahko predvaja svojo diaprojekcijo. Postavite fotografije v eno mapo, z desno miškino tipko kliknite eno od njih in izberite Predogled. S klikom na Diaprojekcija gumb na dnu Predogled okno zažene diaprojekcijo za vse fotografije v tej mapi.



