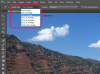Vsebino Wordovih dokumentov lahko pošljete kot e-poštno sporočilo. Ko sestavite sporočilo v Wordu, ga lahko oblikujete z večjim nadzorom kot v samem Outlooku; Outlook ob pošiljanju pretvori oblikovanje v HTML. Če želite poslati e-pošto iz Worda, morate imeti svojo e-pošto nastavljeno v Microsoft Outlooku; gumb za e-pošto boste morali tudi ročno dodati na trak Word. Ko je Outlook nastavljen, morate samo pritisniti gumb »Pošlji prejemniku pošte«, da pošljete e-pošto iz Worda.
Nastavitev Outlooka
Korak 1
Pojdite na »Datoteka« in nato »Informacije o računu« in kliknite »Dodaj račun«, da dodate nov e-poštni račun v Microsoft Outlook. V Outlooku ne morete ustvariti novega e-poštnega naslova, ampak samo povezavo z obstoječim e-poštnim naslovom.
Video dneva
2. korak
Dodajte svoje ime, e-poštni naslov in geslo za svoj e-poštni naslov. Kliknite »Naprej«. Če je vaš e-poštni naslov naslov iz Hotmaila ali MSN (hotmail.com ali msn.com), boste morali namestiti Microsoft Outlook Connector (glejte Viri).
3. korak
Prepričajte se, da je pravilno povezan; morda boste pozvani, da ročno nastavite podrobnosti strežnika, če samodejna nastavitev ne uspe. Preverite dokumentacijo vašega ponudnika in se prepričajte, da vaš e-poštni naslov podpira uporabo POP3 ali IMAP.
4. korak
Kliknite "Dokončaj".
Dodaj e-poštni gumb v Word
Korak 1
Pojdite na "Datoteka" in nato "Možnosti" v programu Microsoft Word. Pojdite na »Orodno vrstico za hitri dostop«.
2. korak
Pojdite na seznam »Izberite ukaze iz« in izberite »Vsi ukazi«.
3. korak
Izberite »Pošlji prejemniku pošte«. Kliknite »Dodaj«, da to možnost dodate na svoj trak. Ta gumb lahko kliknete, ko želite dokument poslati kot e-pošto.
Stvari, ki jih boste potrebovali
Microsoft Word
Microsoft Outlook
Opozorilo
Uporabljati morate Outlook in Word iz iste izdaje Officea; ne morete uporabiti možnosti e-pošte, če imate Word 2007 in Outlook 2010.