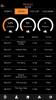Velika verjetnost je, da ste tako ali drugače uporabili Microsoft Outlook za pošiljanje e-pošte ali načrtovanje sestanka. Čeprav so to najpogostejša opravila, ki jih lahko opravite v Outlooku, obstaja nekaj trikov, s katerimi lahko izboljšate svojo izkušnjo.
Vsebina
- Nastavite dva časovna pasova
- Nastavite barve za e-poštna sporočila določenih ljudi
- Uporabite bližnjične tipke Outlook
- Spremenite velikost datotek za pošiljanje velikih slikovnih prilog
- Začnite sestanke Teams, odprite Sticky Notes in OneNote neposredno iz Outlooka v spletu
- Pojdite na ničelno mapo »Prejeto« s čiščenjem pogovorov
- Nastavite pravila za samodejno premikanje, označevanje in odgovarjanje na e-poštna sporočila
Priklic e-pošte je tisto, o katerem smo že govorili, obstaja pa tudi barvno kodiranje e-poštnih sporočil ali nastavitev različnih časovnih pasov. Porabili smo nekaj časa, ko smo za vas brskali po menijih in vam pokazali vse to ter še več.
Priporočeni videoposnetki
Brez odlašanja je tukaj sedem stvari, za katere niste vedeli, da jih lahko počnete v Outlooku na namizju in Outlooku v spletu.
Povezano
- 3 stvari, za katere niste vedeli, da jih lahko počnete z Google Drive
- 5 trikov Google Dokumentov, za katere niste vedeli, da jih potrebujete
- Nova različica Microsoft Edge bi vas lahko rešila pred uporabo slabih gesel na spletu
Nastavite dva časovna pasova

Najprej bomo začeli s časovnimi pasovi, ker je čas vse! To je uporabno, če imate sedež na drugem mestu kot vaša služba – recimo, da ste v New Yorku, vaša služba pa je v Portlandu v Oregonu. Če želite, da vaša e-poštna sporočila ostanejo na isti strani in se izognete zamujanju na sestanke, lahko v namizni aplikaciji Outlook nastavite več časovnih pasov.
To je ena najpreprostejših stvari, ki jih lahko konfigurirate v Outlooku. Vse, kar morate storiti, je, da se odpravite v napitek za koledar v namizni aplikaciji Outlook in nato obiščete mapa meni. Od tam kliknite Opcije in nato kliknite na Koledar. Nato boste želeli poiskati Časovni pasovi možnost. Morali bi videti potrditveno polje za Prikaži drugi časovni pas. Kliknite potrditveno polje in nato izberite želeni drugi ali tretji časovni pas. To boste zdaj videli v Outlooku.
Nastavite barve za e-poštna sporočila določenih ljudi

Želite, da so vaša e-poštna sporočila videti nekoliko drugače, da bo vaša mapa »Prejeto« lepša ali berljivejša? Outlook vas varuje s tako imenovanim pogojnim oblikovanjem. Ta funkcija je način, da sporočila, ki izpolnjujejo vaše pogoje, izstopajo na seznamu sporočil z barvo, pisavami in slogi. Pristane na številki 2 na našem seznamu.
Outlooku lahko naročite, naj spremeni barvo določenih sporočil glede na ime ali e-poštni naslov pošiljatelja; recimo, če želite, da so vsa e-poštna sporočila vašega šefa prikazana rdeče.
Če želite nastaviti pravilo pogojnega oblikovanja, preklopite v mapo »Prejeto« v namizni aplikaciji Outlook in obiščite zavihek Pogled. Od tam izberite Trenutni pogled nastavitev. Nato po tem izberite Ogled nastavitev. Nato boste želeli klikniti v Napredne nastavitve pogleda pogovorno okno in izberite Pogojno oblikovanje. Microsoft ima tukaj seznam korakov, ki jim lahko sledite, vendar se osredotočamo na to, kako lahko poskrbite, da bodo sporočila določenih oseb prikazana v določeni barvi.
Če želite to narediti, kliknite Dodaj in nato vnesite ime za pravilo. Izberite Pisava, nato pa pod barva izberite barvo, ki jo želite, in kliknite V REDU. Po tem izberite Pogoj in izberite Pogoj. V polje Od vnesite ime stika ali pošiljatelja, za katerega želite, da se prikaže v drugi barvi v mapi »Prejeto«. Nato v Nastavitve filtra, pogojnega oblikovanja in naprednega pogleda pogovornih oknih izberite v redu.
Uporabite bližnjične tipke Outlook

Verjetno poznate bližnjice na tipkovnici, kot sta CTRL+C in CTRL+V, toda ali ste vedeli, da ima namizna aplikacija Outlook tudi nabor bližnjičnih tipk, ki jih lahko uporabite? Te tipke vam lahko pomagajo prihraniti čas med napornim dnevom, saj se izognete vlečenju miške čez ikone in menije za običajna opravila, kot so sestavljanje, odgovarjanje ali posredovanje sporočil. Zbrali smo naše najljubše bližnjične tipke Outlook za številko tri na našem seznamu. Upoštevajte, da so to za Windows 10.
| Bližnjica na tipkovnici | Naloga |
| CTRL + Shift + M | Ustvari novo sporočilo |
| CTRL + R | Odprite okno za odgovor |
| CTRL + F | Odpre okno Naprej |
| CTRL+Shift+R | Odprite okno za odgovor, če želite odgovoriti celotni skupini |
| CTRL+K | V e-poštna sporočila vstavite hiperpovezave |
| CTRL+Shift+G | Označi sporočilo |
| F4 | Poiščite besedilo v e-pošti |
| CTRL+ 3 | Odpre seznam stikov |
| CTRL+ 2 | Odpre Outlookov koledar |
Spet smo samo zbrali nekaj najpogostejših bližnjičnih tipk. Microsoft ima celoten seznam na svoji spletni strani, ki zajema Outlookove bližnjice za MacOS in splet. Njihov seznam je nekoliko bolj obsežen in zajema narekovanje, mape, bralna podokna, tiskanje in drugo.
Spremenite velikost datotek za pošiljanje velikih slikovnih prilog

Običajna ovira, s katero se lahko srečate pri pošiljanju e-poštnih sporočil s slikami, je, da so datoteke, za katere morda želite, da jih prejme prejemnik, nekoliko prevelike za omejitve spleta. Ko se to zgodi, lahko poskusite spremeniti velikost slikovnih prilog prek namizne aplikacije Outlook, da ne bodo prevelike.
Velikost slikovnih prilog lahko spremenite v nekaj korakih. Ko sestavite novo sporočilo, morate najprej poskusiti priložiti vse slike, ki jih želite poslati. Verjetno boste prejeli sporočilo o napaki, vendar ne skrbite. Samo pojdite v mapa tega e-poštnega sporočila in nato poiščite sporočilo o napaki na vrhu. Izberite možnost, ki pravi Spremenite velikost velikih slik, ko pošljem to sporočilo.
Outlook bo poskušal poslati sporočilo tako, da bo vaše slike stisnil na manjšo velikost. V primeru, da sporočilo še vedno ne gre skozi, lahko poskusite Stiskanje datotek v sistemu Windows 10 oz MacOS da jih pomanjšate in nato pripnete datoteko ZIP v e-poštno sporočilo.
Začnite sestanke Teams, odprite Sticky Notes in OneNote neposredno iz Outlooka v spletu

Čeprav smo se osredotočili na namizno aplikacijo Outlook, ima tudi Outlook v spletu nekaj skrivnosti. Medtem ko verjetno že porabite čas za razvrščanje koledarja ali e-pošte v Outlooku v spletu je Microsoft vključil nekaj integracij s Sticky Notes, pa tudi OneNote tam, preveč.
Če se z integracijo prijavite z istim e-poštnim naslovom Microsoft 365, ki ga uporabljate za delo (ali celo z osebnim e-poštnim naslovom Microsoftovega računa), na Sticky Notes v sistemu Windows 10 ali v aplikaciji OneNote boste imeli hiter dostop do istih stvari s tem računom Outlook na splet. To je znano kot vir OneNote.
Na to lahko kadar koli preklopite tako, da se pomaknete na vrh in kliknete ikono OneNote na desni strani zaslona. To deluje tako z osebnimi računi Microsoft kot tudi s službenimi računi Microsoft 365. Torej, poskusite in si med pošiljanjem e-pošte delajte zapiske!
Prav tako želimo opozoriti na možnost »Spoznaj se zdaj«. Ta možnost je prikazana na vrhu mape »Prejeto« v Outlooku v spletu. Če kliknete to, boste lahko takoj začeli srečanje Teams (s službenimi računi) ali srečanje Skype (z osebnimi račune.) To je hiter način za skok skozi nekaj obročev in vam ni treba iti skozi veliko menijev, da pridete na sestanek. stran.
Pojdite na ničelno mapo »Prejeto« s čiščenjem pogovorov

Če je vaša mapa »Prejeto« polna sporočil, boste morda želeli preizkusiti funkcijo Čiščenje pogovorov v Outlooku. To je še ena funkcija, za katero morda niste vedeli, da obstaja.
Kot pojasnjuje Microsoft, je Funkcija Čiščenje pogovorov v Outlooku je zasnovan tako, da vam pomaga zmanjšati število sporočil v vaših mapah. Odvečna sporočila v pogovoru, ki so počiščena, se premaknejo v mapo Izbrisani predmeti. Ne pozabite, da je to za pogovore v e-poštni niti ali zbirki sporočil.
Čiščenje pogovorov lahko uporabite tako, da odprete Outlookov nabiralnik na namizju in kliknete domov zavihek. Od tam lahko izberete Izbriši skupino in nato izberite Pospravi.
Lahko se odločite Očistite pogovor da počistite trenutni pogovor. Nato izberite Očistite mapo za čiščenje celotne mape, pri čemer se izbrišejo odvečna sporočila. Lahko se tudi odločite za Očistite mapo in podmape. S to možnostjo se pregledajo vsi pogovori v izbrani mapi in vseh mapah, ki jih vsebuje, odvečna sporočila pa se izbrišejo.
Nastavite pravila za samodejno premikanje, označevanje in odgovarjanje na e-poštna sporočila

Medtem ko je čiščenje pogovorov eden od načinov, da pridete do čiste mape »Prejeto«, je nastavitev pravil drug način. E-poštna sporočila lahko samodejno premikate, označujete in nanje odgovarjate, če nastavite pravila v namizni aplikaciji Outlook. Ta pravila je mogoče uporabiti tudi za predvajanje določenih zvokov, ko prejmete sporočila.
Če želite nastaviti pravilo, morate z desno miškino tipko klikniti sporočilo v mapi »Prejeto« in izbrati Pravila Od tam lahko izberete eno od možnosti. Outlook bo samodejno predlagal ustvarjanje pravila glede na pošiljatelja in prejemnike. Če želite ustvariti več pravil, jih lahko kliknete z desno tipko miške in izberete Ustvari pravilo.
Sledite pozivom na zaslonu in v pogovornem oknu Ustvari pravilo izberite eno ali več od prvih treh potrditvenih polj. Microsoft ima popoln vodnik o Outlookovih pravilih tukaj če potrebujete dodatno pomoč.
Priporočila urednikov
- Uporabljate Office? Zaradi te Microsoftove spremembe je lahko vaš računalnik ogrožen
- Papirnati prenosni računalnik je lahko naprava za e-papir, za katero niste vedeli, da jo potrebujete
- 5 uporabnih bližnjic v sistemu Windows, za katere niste vedeli
- Kako narediti svoj tablični računalnik boljše orodje za delo
- Kako povečati svojo produktivnost v sistemu Windows 10