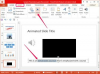Spletni diagrami dajejo pogled na vsak zapleten sistem iz ptičje perspektive.
Zasluga slike: ferlistockphoto/iStock/Getty Images
Spletni diagrami so uporabna orodja, ko se morate umakniti in pogledati širšo sliko. Ne glede na to, ali načrtujete spletno mesto, spletno aplikacijo ali kateri koli drug zapleten sistem ali niz idej, spletni diagram ponazarja odnose med predmeti in lahko pokaže pomanjkljivosti v vašem načrtu. Namesto da vlagate v drago aplikacijo, lahko z Microsoft Office 2013 ustvarite profesionalni spletni diagram. Ker je spletni diagram predvsem vizualni pripomoček, omejite oznake diagrama na dve ali tri besede in uporabite oblike in barve za prepoznavanje komponent diagrama.
Korak 1
Odprite prazen dokument v programu Microsoft Word. Kliknite zavihek »Vstavi« in v skupini Ilustracije izberite »Oblike«. Spletne diagrame lahko rišete tudi v Excelu ali PowerPointu.
Video dneva
2. korak
Izberite obliko za prvi predmet. Morda boste želeli uporabiti isto obliko za vsak predmet ali uporabiti različne oblike za različne vrste predmetov. Če je vaš diagram diagram spletnega mesta, lahko na primer uporabite pravokotnike za spletne strani, zaobljene pravokotnike za prodajne strani in krogi za različne vrste virov prometa, kot so e-poštne povezave, družbeni mediji ali drugo spletne strani.
3. korak
Povlecite kazalec na stran, kjer želite, da se prikaže prvi predmet. Držite tipko "Shift", medtem ko vlečete kazalec, da ustvarite popoln kvadrat ali krog. Za diagram spletnega mesta bi morala biti to domača stran spletnega mesta, nameščena blizu vrha strani. Če rišete diagram za prikaz kakšnega drugega procesa, boste morda raje postavili glavni predmet na sredino strani, da lahko okoli njega narišete povezovalne predmete.
4. korak
Spremenite barvo in obrobo oblike s klikom na možnosti v razdelku Slog oblike v orodni vrstici. Z desno tipko miške kliknite obliko, da jo kopirate, in nato z desno tipko miške kliknite kjer koli drugje na strani, da prilepite dvojnik.
5. korak
Po potrebi dodajte dodatne oblike. Povlecite oblike, da jih premaknete po strani. Diagram spletnega mesta je običajno videti kot piramida z domačo stranjo na vrhu. Strani glavne kategorije postavite pod domačo stran in strani z vsebino pod vsako kategorijo. Vire dohodnega prometa postavite nad domačo stran ali desno ali levo od nje.
6. korak
Spremenite velikost oblike tako, da jo kliknete in povlečete katero koli od sidrišč na njenem robu. Med vlečenjem držite tipko "Shift", če želite, da oblika ohrani svoje razmerje stranic.
7. korak
Z desno tipko miške kliknite vsako obliko, izberite »Dodaj besedilo« in nato vnesite ime predmeta. Če želite spremeniti slog besedila, označite besedilo, ga kliknite z desno tipko miške in uporabite možnosti oblikovanja, ki se prikažejo v pojavnem meniju. Lahko pa uporabite sloge, ki se prikažejo v razdelku Slogi v orodni vrstici.
8. korak
Kliknite meni »Vstavi«, izberite »Oblike« in nato v razdelku Črte izberite črto. Kliknite prvi predmet, ki ste ga ustvarili, in povlecite kazalec na kateri koli drug predmet, da ustvarite povezovalno črto med njimi. Če izberete povezovalno črto – tiste s pravimi koti – lahko prilagodite obliko črte tako, da povlečete srednjo sidrno točko. Spremenite barvo črte tako, da kliknete meni »Oris oblike« v razdelku Slogi oblike v orodni vrstici.
9. korak
Po potrebi narišite dodatne črte med oblikami na strani. Vse oblike ali črte, ki ste jih nedavno uporabili, se prikažejo na desni strani orodne vrstice, tako da lahko izbirate od tam, namesto da kliknete meni »Vstavi« vsakič, ko želite dodati novo vrstico.
Nasvet
Če izdelujete diagram končnega spletnega mesta, uporabite sličice vsake strani v diagramu in ne splošne oblike. Odprite stran v brskalniku in nato pomanjšajte na 25 odstotkov. Pritisnite "Alt-PrtScn", da kopirate sliko okna brskalnika v odložišče in jo prilepite v kateri koli urejevalnik fotografij, da jo obrežete. Namesto vstavljanja oblik izberite "Slika" v meniju za vstavljanje in vstavite te slike. Če želite vsaki sliki dodati oznake, vstavite besedilno polje nad sličico.
S PowerPoint Online lahko ustvarite tudi osnovne spletne diagrame. Office Online različice Worda in Excela ne ponujata možnosti ustvarjanja oblik.