PowerPointova predstavitev lahko vključuje zvoke iz različnih virov: pripovedovanje in prehodnih zvokov, zvočnih objektov, videoposnetkov in poudarjenega besedila. Animacije lahko predvajajo tudi zvoke. Iz predstavitve lahko odstranite vse zvoke eno vrsto zvoka naenkrat; na žalost ni možnosti za samodejno odstranitev vseh zvokov z vseh diapozitivov.
Nasvet
- Ti lahko razveljavite spremembe če se odločite, da želite obdržati nekaj zvokov. Če pa shranite in prepišete izvirno predstavitev, morda ne boste mogli ničesar obnoviti.
- PowerPoint samodejno shrani predstavitev vsak 10 minut, vendar ne prepiše izvirne datoteke.
- Zvočni predmeti in videoposnetki so lahko konfigurirani za samodejno predvajanje, ko zaženete predstavitev.
Odstranite pripoved in prehodne zvoke
1. korak: Odstranitev pripovedi
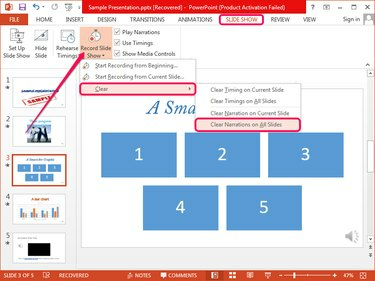
Zasluga slike: Slika z dovoljenjem Microsofta
Preklopite na Diaprojekcija kliknite spodnjo puščico Snemanje diaprojekcije, izberite Jasno in nato kliknite Jasne pripovedi na vseh diapozitivih za odstranitev pripovedi z vseh diapozitivov hkrati.
Video dneva
Če želite odstraniti pripoved samo z izbranega diapozitiva, kliknite Počisti pripoved na trenutnem diapozitivu.
2. korak: Odstranjevanje prehodnih zvokov
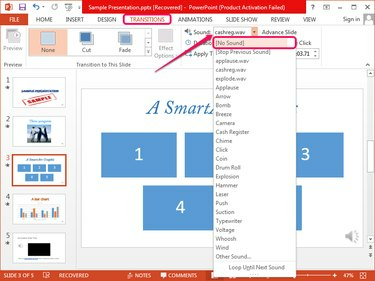
Zasluga slike: Slika z dovoljenjem Microsofta
Izberite diapozitiv, ki vsebuje prehod zvok, preklopite na Prehodi zavihek in nato izberite (Brez zvoka) Iz Zvok spustno polje v skupini Čas.
Nasvet
Ne morete odstraniti vseh zvokov prehoda naenkrat, zato jih morate ročno odstraniti posebej z vsakega diapozitiva.
Zvočni predmeti in video zvoki
1. korak: utišanje videoposnetkov
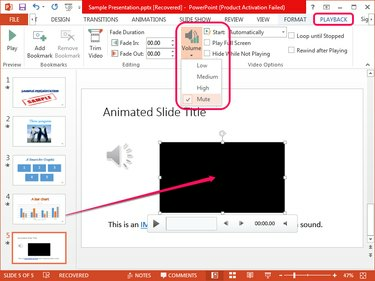
Zasluga slike: Slika z dovoljenjem Microsofta
Izberite diapozitiv, ki vsebuje video škatla, izberite videoposnetek in preklopite na Predvajanje zavihek. Kliknite na Glasnost v skupini Možnosti videa in izberite Izklopi zvok iz menija.
Nasvet
- Zavihek Predvajanje se prikaže šele, ko izberete video predmet.
- Tudi če se videoposnetek začne samodejno predvajati, ko zaženete predstavitev, je njegova glasnost utišana.
- Če želite izbrisati video objekt, ga izberite na diapozitivu in pritisnite Izbriši.
- Preprečite samodejno predvajanje videoposnetka z izbiro Ob kliku, namesto Samodejno, iz Začni škatla v Možnosti videa skupina.
2. korak: utišanje zvočnih objektov
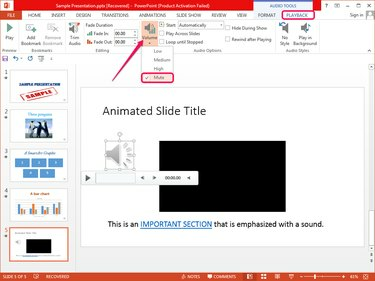
Zasluga slike: Slika z dovoljenjem Microsofta
Izberite zvočni objekt na drsniku in preklopite na Predvajanje zavihek, ki se prikaže. Kliknite na Glasnost v skupini Možnosti zvoka in izberite Izklopi zvok iz menija.
Nasvet
- Zvočni objekt je utišan, tudi če je konfiguriran za samodejno predvajanje, ko zaženete predstavitev.
- Predmet lahko izbrišete tako, da ga izberete in pritisnete Izbriši.
- Če želite preprečiti samodejno predvajanje predmeta, izberite Ob kliku, namesto Samodejno iz Začni škatla v Zvočne možnosti skupina.
Odstranjevanje zvokov iz poudarjenega besedila
Čeprav so hiperpovezave običajno izboljšane z zvoki v PowerPointu, lahko vsako besedilo predvaja zvok, ko kliknete ali miško nad njim. Izboljšano besedilo je označeno in izgleda kot hiperpovezava.
Korak 1
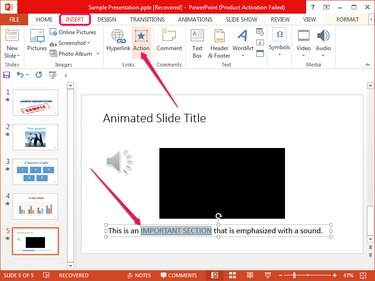
Zasluga slike: Slika z dovoljenjem Microsofta
Poiščite izboljšano besedilo na diapozitivu, ga izberite in preklopite na Vstavi zavihek in kliknite na Ukrep gumb v skupini Povezave, da odprete pogovorno okno Nastavitve dejanj.
2. korak
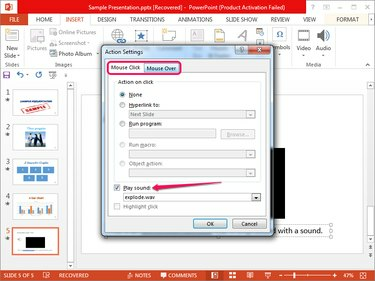
Zasluga slike: Slika z dovoljenjem Microsofta
Počistite polje Predvajaj zvok škatle iz obeh Klik miške in Prek miške zavihke za odstranitev miške in zvočnih učinkov ob kliku. Kliknite v redu za uveljavitev sprememb.
Nasvet
Lahko konfigurirate izboljšano besedilo za povezovanje z drugimi diapozitivi ali spletnimi stranmi ali za zagon programov ali makrov.
Odstranite zvoke iz animacij
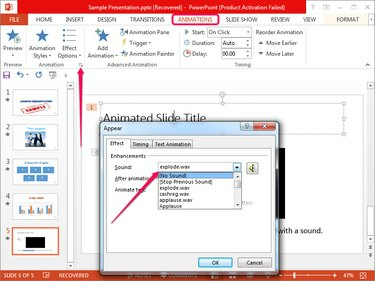
Zasluga slike: Slika z dovoljenjem Microsofta
Izberite animirani element, preklopite na Animacije zavihek in nato kliknite majhna puščica v spodnjem desnem kotu skupine Animacija, da prikažete pogovorno okno Prikaz. Izberite (Brez zvoka) Iz Zvok polje in kliknite v redu.
Nasvet
Zvokov iz vseh animacij ne morete samodejno odstraniti; vsakega morate odstraniti ročno.




