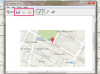V PowerPointu nobena dva predmeta nista nikoli natančno drug ob drugem. Če na primer povlečete sliko ali obliko, boste ugotovili, da je vedno nad ali pod drugimi oblikami, vključno z besedilnimi polji. Če odprete podokno za izbor, je upravljanje s temi plastmi preprosto, zlasti če imate veliko predmetov, na primer v foto kolaž.
Posnetki zaslona tukaj prikazujejo PowerPoint 2013; vendar je postopek enak za PowerPoint 2010 in 2007.
Video dneva
Korak 1

Zasluga slike: Posnetek zaslona z dovoljenjem Microsofta.
Dodajte nekaj oblik ali slik kateremu koli diapozitivu PowerPoint tako, da izberete možnosti na traku pod Vstavi zavihek. Razporedite jih na poljubne položaje.
2. korak

Zasluga slike: Posnetek zaslona z dovoljenjem Microsofta.
Kliknite na Domov zavihek in nato kliknite na Urejanje ikona na skrajni desni strani traku. Kliknite Izberite in potem Podokno za izbiro. Odpre se izbirno podokno, v katerem so navedeni vsi predmeti na diapozitivu PowerPoint.
Nasvet
Predmeti so navedeni od vrha do dna, pri čemer se predmet na najnižji plasti prikaže na dnu seznama.
3. korak

Zasluga slike: Posnetek zaslona z dovoljenjem Microsofta.
Kliknite kateri koli predmet v izbirnem podoknu. Predmet je izbran tudi na diapozitivu, okrog njega pa se prikaže obroba. Povlecite predmet navzgor ali navzdol na seznamu ali kliknite Puščica ikone, da spremenite položaj plasti.
4. korak

Zasluga slike: Posnetek zaslona z dovoljenjem Microsofta.
Kliknite na Oko ikono poleg katerega koli elementa v izbirnem podoknu, da ga skrijete pred pogledom. Če želite znova razkriti predmet, kliknite prazno Bar ki se prikaže tam, kjer je bila ikona za oko. Upoštevajte, da sta na vrhu podokna dva gumba za Pokaži vse oz Skrij vse predmetov.
5. korak

Zasluga slike: Posnetek zaslona z dovoljenjem Microsofta.
Izberite dva ali več elementov po Ctrl-kliknite jih v podoknu za izbor. Če želite združiti ali razdružiti izbrane predmete, lahko z desno tipko miške kliknete enega od predmetov ali uporabite ikone v Orodjih za slike ali Orodja za risanje. Format trak. Nov Skupina element se prikaže na plošči za izbor.
6. korak

Zasluga slike: Posnetek zaslona z dovoljenjem Microsofta.
Skrij ali razkrij predmete pod a Skupina element s klikom na majhno Puščica poleg imena skupine. S klikom na Skupina na plošči Izbira izbere vse elemente v tej skupini, medtem ko klik na posamezen element v tej skupini izbere samo ta element.