Včasih je koristno imeti kopijo Googlovega zemljevida. Morda boste na primer potrebovali tiskano kopijo za navodila za potovanje ali pa boste morda želeli dodati zemljevid povabilu ali spletnemu mestu, da bodo ljudje vedeli, kje vas lahko najdejo. To ni preprost postopek – ne morete uporabljati običajnih funkcij kopiranja/lepljenja Google zemljevidi -- vendar obstajajo rešitve, ki vam pomagajo ustvariti kopije. Uporabite lahko ukaze tipkovnice Windows ali njegove Orodje za izrezovanje da naredite posnetke zaslona, ki jih lahko nato kopirate in prilepite. Google zemljevidi ima tudi orodje, ki vam pomaga kopirati zemljevid za skupno rabo z drugimi ali ustvariti kodo za vdelavo na spletno mesto.
Opozorilo
Če kopirate zemljevid za karkoli drugega kot za osebno uporabo, se prepričajte, da ste skladni z Googlovimi dovoljenje in Pripisovanje Smernice.
Naredite posnetek zaslona zemljevida
Uporaba Print Screen bližnjice na tipkovnici, da naredite posnetke zaslona zemljevida, ki jih shranite v računalnik ali kopirate/prilepite v programe, kjer jih lahko tudi urejate in shranite.
Video dneva
V sistemu Windows 8 držite obe tipki Windows logotip in PrtScn ključi. To shrani sliko vašega zaslona v knjižnico slik. Če želite samo kopirati zemljevid ali uporabljate Windows 7, pritisnite PrtScn da naredite posnetek zaslona. Če imate odprtih več zaslonov in ne želite, da se vsi prikažejo na posnetku, izberite Google zemljevidi zaslon in uporaba Alt-PrtScn ustreliti samo to okno.
Vaš sistem postavi kopijo posnetkov zaslona v odložišče. Za dostop do njih odprite program, kot je npr Beseda oz Barva in jih prilepite.
Nasvet
- Če kopirate zemljevid v odložišče, ga takoj prilepite in shranite. Odložišče je za začasno shranjevanje in bo prepisalo zemljevid takoj, ko kopirate karkoli drugega v vašem sistemu.
- Če želite posneti zaslon zemljevida brez orodne vrstice brskalnika, pritisnite F11 tipko za prehod na celozaslonski način.
- Urejate lahko posnetke zaslona v Barva, Windows Live Photo Gallery, ali katero koli MS Office program.
Naredite posnetek zaslona dela zemljevida
Lahko uporabite Windows Orodje za izrezovanje da naredite posnetke zaslona manjšega dela zemljevida, če ne želite kopirati vsega.
Vrsta orodje za izrezovanje na začetnem zaslonu v sistemu Windows 8 ali v iskalni vrstici menija Start v sistemu Windows 7. Odprite in zmanjšajte. Pojdite na zemljevid in odprite Orodje za izrezovanje iz opravilne vrstice. Izberite Novo.
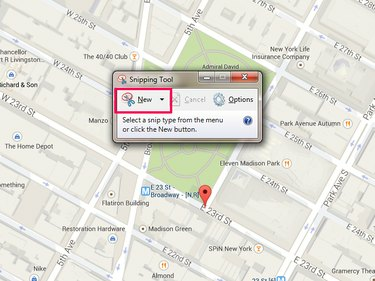
Orodje za izrezovanje lahko posname tudi celozaslonske posnetke
Zasluga slike: Slika z dovoljenjem Microsoft in Google Maps
Povlecite miško okoli dela zemljevida, ki ga želite zajeti. Posnetek zaslona se odpre v orodju, ko končate. Izberite Shrani, Kopirati oz Pošlji Snip če ga želite komu poslati po e-pošti.

Izrezke lahko pošljete kot priloge ali v telesu e-pošte.
Zasluga slike: Slika z dovoljenjem Microsoft in Google Maps
Delite ali vdelajte Google Zemljevid
Če želite kopirati zemljevid za skupno rabo z drugimi ali vdelati v svoje spletno mesto, uporabite Deli/vdelaj orodje v Google Zemljevidih.
Pripravite svoj zemljevid in izberite Oprema ikono na dnu zaslona. Izberite Delite ali vdelajte zemljevid.
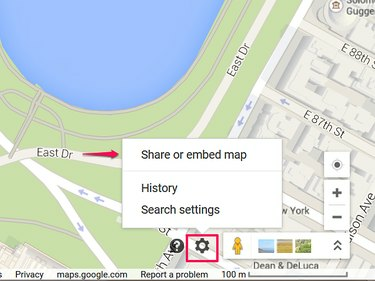
Zemljevid lahko delite po e-pošti ali na družbenih omrežjih.
Zasluga slike: Slika z dovoljenjem Google Maps
Izberite Delite povezavo za dostop do URL-ja zemljevida. Vredno je preveriti Kratek URL polje, da uporabite Googlov skrajšalnik za ustvarjanje zgoščene različice povezave. Tega vam ni treba storiti, vendar so povezave do e-pošte in družabnih omrežij videti bolje. Če želite povezavo dati v skupno rabo, jo kopirajte iz polja in prilepite.

Google lahko samodejno skrajša URL-je namesto vas.
Zasluga slike: Slika z dovoljenjem Google Maps
Izberite Vdelaj zemljevid da dobite kodo HTML, da postavite zemljevid na spletno mesto. V spustnem meniju izberite velikost zemljevida – ustvarite lahko majhen, srednji ali velik zemljevid ali nastavite velikost po meri. Ko se velikost zemljevida spremeni, kopirajte kodo iz polja in jo prilepite v izvorno kodo svojega spletnega mesta.

Vdelani zemljevidi morda nimajo vseh funkcij Google Zemljevidov.
Zasluga slike: Slika z dovoljenjem Google Maps
Opozorilo
- Preberite Googlove Pogoji storitve preden vdelate zemljevid, da zagotovite, da izpolnjujete smernice za uporabo.
- Ne morete deliti zemljevidov z meritvami razdalje ali tistimi, ki ste jim dodali shranjene lokacije.



