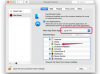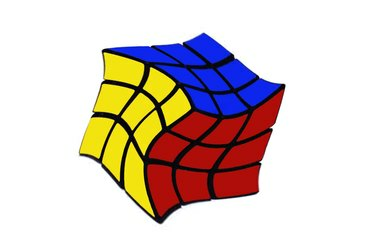
Zasukajte in popačite kocko s pomočjo Photoshopovih možnosti Warp.
Zasluga slike: Posnetek zaslona z dovoljenjem Adobe.
Orodje Warp je ena najmočnejših možnosti, ki so na voljo v možnostih Transform v Photoshopu CC. Uporabite prednastavljene možnosti Warp, da predmet zvijete, stisnete ali napihnete, ali uporabite možnost Po meri, da ga spremenite v poljubno obliko.
Korak 1
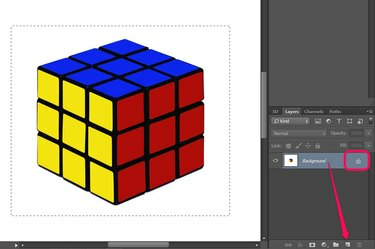
Odklenite plast in izberite predmet, ki ga želite ukriviti.
Zasluga slike: Posnetek zaslona z dovoljenjem Adobe.
Kliknite plast, ki jo želite upogniti z uporabo Plošča za plasti. Če je plast zaklenjena, kot je na slikah JPG in PNG, kliknite Zakleni ikono, da jo odklenete, ali povlecite plast na Nova plast ikono za ustvarjanje podvojene plasti, ki jo je mogoče urejati.
Video dneva
Uporabite eno od izbirnih orodij, kot je Lasso orodje ali Orodje za pravokotno polje v orodni vrstici, da izberete območje, ki ga želite ukriviti. V nasprotnem primeru, če ne izberete ničesar, se vse v sloju izkrivi.
2. korak
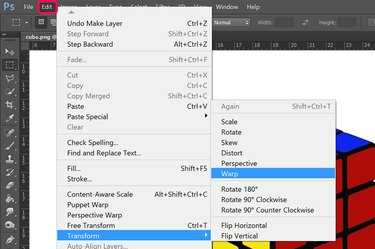
Izberite Warp.
Zasluga slike: Posnetek zaslona z dovoljenjem Adobe.
Kliknite na Uredi meni in izberite Preoblikovanje. V spustnem meniju, ki se odpre, izberite Warp. Na izbranem območju se prikaže mreža z devetimi kvadratki.
3. korak

Povlecite križišče črte, da ukrivite predmet.
Zasluga slike: Posnetek zaslona z dovoljenjem Adobe.
Kliknite in povlecite vsako presečišče med črtami da popači sliko. Če povlečete vogale znotraj zunanjih robov, lahko sliko upognete, ne da bi vplivali na obrobo. To je lahko priročno, če želite na primer ukriviti predmet na fotografiji, ne da bi vplivali na predmete okoli njega.
4. korak
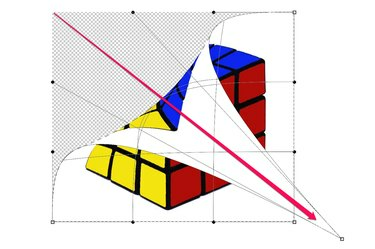
Povlecite vogal, da upogibate predmet.
Zasluga slike: Posnetek zaslona z dovoljenjem Adobe.
Povlecite katero koli kvadratno ali okroglo sidrišče na zunanji strani roba, da upognete, zasukate in drugače spremenite sliko. Če povlečete kot mimo nasprotnega kota, obrnete del slike, kot da bi bil predmet natisnjen na dvostranski kos papirja.
5. korak
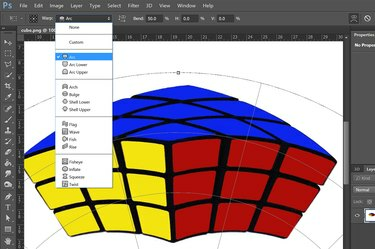
Izberite možnost deformacije.
Zasluga slike: Posnetek zaslona z dovoljenjem Adobe.
Kliknite na Warp meni v vrstici z možnostmi, da si ogledate spustni meni z vnaprej formatiranimi možnostmi izkrivljanja. Vsaka izbira vključuje ikono, ki prikazuje učinek, ki ga lahko pričakujete.
6. korak
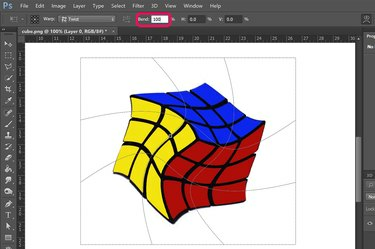
Uporabite vrstico z možnostmi, da po želji spremenite učinek.
Zasluga slike: Posnetek zaslona z dovoljenjem Adobe.
Povečajte ali zmanjšajte stopnjo upogibanja s spremembo Bend v vrstici z možnostmi na katero koli vrednost med 0 in 100 odstotkov. Spreminjanje H in V možnosti spremeni količino deformacije na vodoravni in navpični osi.