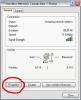Če imate več datotek MP4, ki jih želite zapisati na video DVD, uporabite katero koli od preprostih brezplačnih orodij za avtorstvo DVD-jev, ki so na voljo za Windows. Ker Windows ne vključuje programske opreme za avtorstvo DVD-jev, morate za ustvarjanje DVD-jev, ki jih je mogoče predvajati, uporabiti orodja drugih proizvajalcev z meniji, naslovi in informacijami o poglavjih, ki so združljivi z večino domačih DVD predvajalnikov. Glede na količino časa, ki ga želite porabiti za avtorstvo DVD-ja, lahko svoj končni izdelek prilagodite s pisavami in barvami podnapisov ali pa lahko hitro zapišete več datotek MP4 z nekaj kliki.
Hitro zapišite DVD s programom Freemake
Korak 1
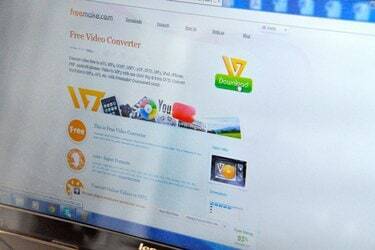
Prenesite in namestite najnovejšo različico Freemakea (povezava v virih). Ta program ponuja enega najpreprostejših vmesnikov za zapisovanje DVD-jev, hkrati pa vam še vedno omogoča izbiro med različnimi navigacijskimi meniji in možnostmi kakovosti videa.
Video dneva
2. korak

Zaženite Freemake, kliknite »Video« in izberite eno ali več datotek MP4 iz vašega računalnika. Če želite izbrati več datotek, povlecite miško čez več datotek ali držite tipko "Ctrl", medtem ko kliknete datoteke. Kliknite "Odpri", da dodate izbor(e) v Freemake.
3. korak
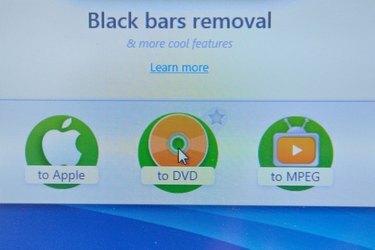
Kliknite "Na DVD", da odprete meni za avtoriranje DVD-jev. V polje naslov DVD vnesite naslov, da vašemu disku dodelite oznako, ki jo lahko prikažejo računalniki – ne pa tudi DVD predvajalniki. Na seznamu vrste menija DVD izberite vrsto menija, na primer »Meni gibanja«, »Meni s sličicami« ali »Meni besedila«.
4. korak

V optični pogon vstavite prazen DVD, kliknite meni »Izberi cilj« in izberite pogon. Kliknite "Zapiši", da ustvarite disk. Zapisovanje DVD-ja lahko traja od 15 do 30 minut, odvisno od velikosti datoteke.
DVD meni po meri z DVDStylerjem
Korak 1

Prenesite in namestite najnovejšo različico DVDStyler za Windows (povezava v virih). Ta brezplačen, lahek program ponuja vgrajen drevesni brskalnik s predogledi datotek s sličicami, pa tudi prilagodljiva ozadja menijev, gumbe in oznake.
2. korak
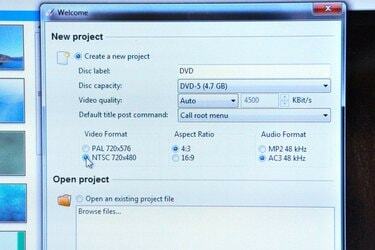
Zaženite DVDStyler in v pojavnem oknu Nov projekt izberite svoje nastavitve. Izberite "NTSC" v razdelku Video Format, nato izberite "16:9" v razdelku Razmerje stranic za širokozaslonski video ali "4:3" za standardni video. Kliknite »V redu«, da začnete nov projekt.
3. korak
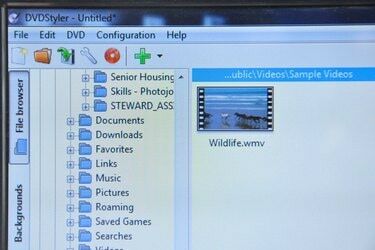
Brskajte po datotekah v stranski vrstici drevesnega brskalnika. Če izberete datoteko v brskalniku, se v osrednjem stolpcu prikaže predogled sličic. Povlecite datoteke iz drevesnega brskalnika v Upravitelj naborov naslovov in jih razporedite v poljubnem vrstnem redu tako, da jih povlečete na mesto. Vrstica stanja prikazuje, koliko prostora je ostalo na vašem DVD-ju.
4. korak

Izberite ozadje menija v drevesnem brskalniku tako, da dvokliknete sliko. Kliknite zavihek »Gumbi« in dodajte gumbe menija tako, da jih povlečete na mesto v urejevalniku menijev. Uredite dejanje gumba tako, da dvokliknete gumb. Okno urejevalnika lastnosti prikaže možnosti za izbrani gumb. Izberite poglavje DVD-ja, ki ga želite povezati z gumbom v razdelku Skoči na, in poimenujte gumb tako, da vnesete besedilo v polje Oznaka. Kliknite "V redu", da shranite lastnosti. Ta postopek ponovite za vsak gumb v meniju.
5. korak

V optični pogon vnesite prazen DVD in kliknite »Zapiši«. Izberite svoj pogon v meniju Naprava in kliknite "Start", da zapišete DVD.
Dodajte podnapise z DVD Flickom
Korak 1

Prenesite in namestite najnovejšo različico DVD Flick (povezava v virih). Ta brezplačen program ponuja preprost urejevalnik podnapisov in izbor prednastavitev menija.
2. korak

Kliknite »Dodaj naslov«, da izberete datoteko MP4. V oknu Naslov izberite zavihek "Podnapisi", kliknite "Dodaj" in izberite datoteko s podnapisi v formatu SRT. Okno Podnapisi prikazuje lastnosti pisave, barve, položaja in prosojnosti za podnapise. Ko urejate svoje nastavitve, se v oknu za predogled prikažejo vaši podnapisi nad izbranim videoposnetkom MP4. Kliknite "Sprejmi", da projektu dodate podnapise.
3. korak

Kliknite »Nastavitve menija« in v stranski vrstici izberite možnost menija DVD-ja. V DVD Flick ne morete prilagoditi menija, lahko pa si ogledate izbrani meni v oknu za predogled. Po izbiri kliknite "Sprejmi".
4. korak

Kliknite "Nastavitve projekta" in v meniju Ciljna velikost izberite "DVD". Izberite "DVD (4,3 GB)" za standardni DVD ali "DVD (8,2 GB)" za dvoslojni disk. Kliknite "Sprejmi", da potrdite svoje nastavitve.
5. korak

V optični pogon vstavite prazen DVD in kliknite »Zapiši«. Izberite "Zapiši projekt na disk" in v meniju Drive izberite svoj pogon. Če želite zagotoviti brez napak, izberite nizko nastavitev v meniju Hitrost, na primer »2X«. Zapišite disk s klikom na "Sprejmi".