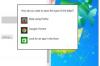Word privzeto omogoča svoje orodje za črkovanje in slovnico, kar vam omogoča, da preverite dokumente za napačno črkovane besede in nekatere slovnične napake. Zaženite orodje, da preverite celoten dokument ali popravite posamezne napake na strani. Prav tako lahko prilagodite nastavitve črkovalnika.

Zasluga slike: Slika z dovoljenjem Microsofta
Odprite Pregled zavihek. Izberite Pravopis in slovnica za zagon orodja, ki prikaže prvo črkovalno ali slovnično napako, ki jo najde.
Video dneva
Popravite pravopisne napake

Zasluga slike: Slika z dovoljenjem Microsofta
Črkovalnik lahko naredi napake. Če označi pravopis, ki je dejansko pravilen, izberite Ignoriraj povedati Wordu, naj sprejme trenutni črkovanje. Prezri vse pove orodju, da sprejme vse besede v dokumentu s tem črkovanjem. Če želite besedo dodati v črkovalnik, da je v prihodnosti ne bo označil, izberite Dodaj.

Zasluga slike: Slika z dovoljenjem Microsofta
Če želite popraviti napačno črkovano besedo, izberite pravilno besedo s seznama in nato Spremeni se. Izberite Spremeni vse popravite vse besede z isto črkovalno napako v dokumentu.
Popravite slovnične napake

Zasluga slike: Slika z dovoljenjem Microsofta
Če želite odpraviti slovnično napako, izberite pravilno možnost in nato Spremeni se. Če ne razumete, zakaj je Word nekaj označil za slovnične napake, preberite razlago v podoknu. Če je Word naredil napako in označil slovnico, ki je dejansko pravilna, izberite Ignoriraj.

Zasluga slike: Slika z dovoljenjem Microsofta
Ko popravite črkovalne in slovnične napake, izberite v redu na potrditvenem sporočilu, da zaprete orodje.
Nasvet
- Uporabite bližnjice na tipkovnici, da naredite ali prezrite spremembe. Vsaka možnost v. Checker ima podčrtano črko, ki označuje bližnjico. Na primer, uporabite. the jaz tipko namesto gumba Prezri, G za Prezri vse, A za Dodaj, Cza spremembo in L za Spremeni vse.
- Če želite spremeniti jezik črkovalnika, uporabite spustni meni na dnu zaslona orodja.
- Če želite dodati slovarje za ogled definicij besed, izberite Pridobite slovar.
Pravilno črkovanje med tipkanjem
Prav tako lahko preverjate črkovanje in slovnico, medtem ko tipkate. Če Word meni, da ste naredili napako, napačno črkovano besedo podčrta z rdečo valovito črto; modra črta označuje slovnično napako. Z desno tipko miške kliknite podčrtano besedo, da odprete možnosti urejanja.
Popravite pravopisne napake

Zasluga slike: Slika z dovoljenjem Microsofta
Izberite pravilno črkovanje besede s seznama, da jo samodejno popravite. Ali pa izberite Prezri vse če je beseda pravilna ali želite, da Word prezre črkovanje. Uporaba Dodaj v slovar da orodju pove, naj vključi ta črkovanje v prihodnosti.
Popravite slovnične napake

Zasluga slike: Slika z dovoljenjem Microsofta
Izberite možnost s seznama, da popravite napako ali uporabite Prezri enkrat pustiti besedo ali besedno zvezo takšno, kot je. Izberite slovnica da odprete podokno Slovnica in ugotovite, zakaj Word meni, da ste naredili slovnično napako.
Nasvet
Ko preverjate črkovanje, lahko uporabite tudi ukaz z desnim klikom, da dodate hiperpovezavo ali komentar.
Spremenite nastavitve črkovanja in slovnice
Korak 1:

Zasluga slike: Slika z dovoljenjem Microsofta
Odprite mapa zavihek in izberite Opcije.
2. korak:

Zasluga slike: Slika z dovoljenjem Microsofta
Izberite Preverjanje iz menija Wordove možnosti.
3. korak:

Zasluga slike: Slika z dovoljenjem Microsofta
Pojdite na Pri popravljanju črkovanja in slovnice v Wordu območje in potrdite ali počistite polja, da omogočite ali onemogočite nastavitve.
4. korak:

Zasluga slike: Slika z dovoljenjem Microsofta
Pojdi do Slog pisanja. Izberite slovnica za osnovne preglede; uporaba Slovnica in slog če želite, da Word preveri slogovne težave, kot je struktura stavkov ali besednost, pa tudi slovnične napake.
5. korak:

Zasluga slike: Slika z dovoljenjem Microsofta
Izberite Nastavitve gumb poleg polja Slog pisanja, da odprete Nastavitve slovnice meni. Potrdite ali počistite polja, da omogočite ali onemogočite pravila. Izberite v redu da zaprete meni in nato v redu znova, da uporabite spremembe in zaprete Wordove možnosti.
Nasvet
- Spremeni se Nastavitve samopopravkov v meniju Možnosti Worda, da izberete, kako Word popravlja napake namesto vas med tipkanjem.
- Če zmotite preverjanje črkovanja in prezrete besede, ki bi jih morali spremeniti, uporabite Ponovno preverite dokument gumb za začetek znova.
- Če daste dokument v skupno rabo in ne želite, da se na kopijah prikažejo valovite črte napak, uporabite Izjeme območje za skrivanje vrstic črkovalnih in slovničnih napak.