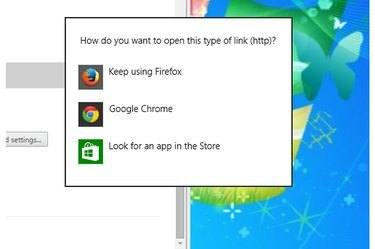
Windows vas pozove, da izberete privzeti spletni brskalnik.
Zasluga slike: Slika z dovoljenjem Microsofta
Privzeti spletni brskalnik v sistemu Windows 8.1 je Internet Explorer 11. V sistemu Windows 7 je privzeti brskalnik IE 10 ali 11. Med postopkom nastavitve vas je Google Chrome 41 pozval, da ga nastavite kot privzeti spletni brskalnik. Če ste zavrnili, a si pozneje premislili, nastavite Chrome za privzeti brskalnik v programu ali tako, da spremenite privzete programe, ki jih uporablja Windows za odpiranje datotek. Privzeti spletni brskalnik lahko kadar koli spremenite.
Iz Chroma
Korak 1
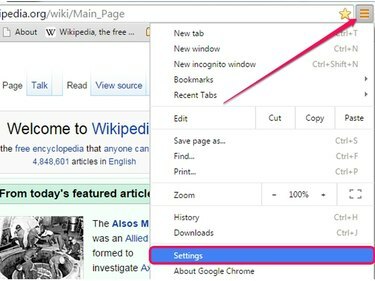
Odpiranje strani z nastavitvami za Chrome.
Zasluga slike: Slika z dovoljenjem Googla
Kosilo Google Chrome v sistemu Windows 7 ali 8.1 kliknite na Chromov meni ikono in izberite Nastavitve da odprete stran z nastavitvami za Chrome.
Video dneva
2. korak
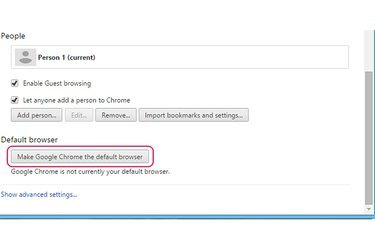
Gumb Naj Google Chrome postane privzeti brskalnik v razdelku Privzeti brskalnik.
Zasluga slike: Slika z dovoljenjem Googla
Pomaknite se na dno strani z nastavitvami in kliknite
Naj bo Google Chrome privzeti brskalnik gumb v razdelku Privzeti brskalnik.3. korak
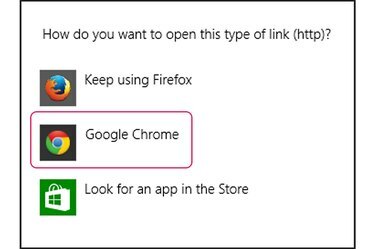
Google Chrome v pogovornem oknu Kako želite odpreti to vrsto povezave.
Zasluga slike: Slika z dovoljenjem Microsofta
Kliknite Google Chrome v Kako želite odpreti to vrsto povezave pogovorno okno, da Chrome postane privzeti spletni brskalnik v sistemu Windows 8.1. Windows 7 ne prikaže potrditvenega pogovornega okna; privzeti spletni brskalnik se takoj spremeni.
4. korak
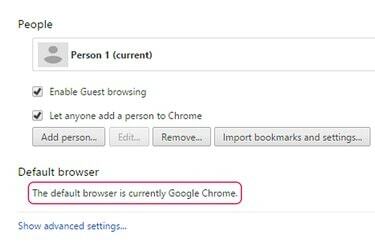
Sporočilo, ki potrjuje, da je Chrome privzeti brskalnik.
Zasluga slike: Slika z dovoljenjem Googla
Preverite, ali je Chrome privzeti spletni brskalnik, tako da si ogledate razdelek Privzeti brskalnik na strani z nastavitvami za Chrome. Windows privzeto uporablja Chrome, če vidite "Privzeti brskalnik je trenutno Google Chrome" sporočilo.
Iz Microsoft Windows
Korak 1
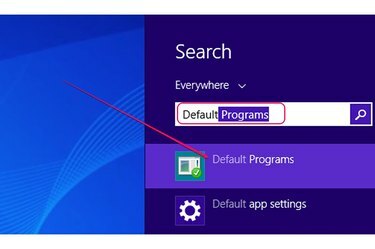
Odpiranje privzetih programov z gumbom Iskanje v sistemu Windows 8.1.
Zasluga slike: Slika z dovoljenjem Microsofta
Pritisnite Windows-S da prikažete gumb Iskanje v sistemu Windows 8.1, vnesite Privzeto v iskalno polje in nato kliknite Privzeti programi na seznamu rezultatov, da odprete razdelek Privzeti programi na nadzorni plošči.
V sistemu Windows 7 razširite Začni meni, tip Privzeto in nato izberite Privzeti programi s seznama rezultatov.
2. korak
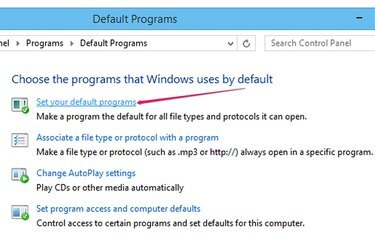
Povezava Nastavite privzete programe na nadzorni plošči.
Zasluga slike: Slika z dovoljenjem Microsofta
Kliknite na Nastavite privzete programe povezavo, da odprete razdelek Nastavi privzete programe na nadzorni plošči. Vsi programi so prikazani na seznamu Programi.
3. korak
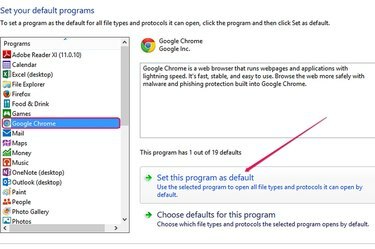
Možnost Nastavi ta program kot privzeto v sistemu Windows 8.1.
Zasluga slike: Slika z dovoljenjem Microsofta
Izberite Google Chrome program s seznama Programi in nato kliknite Ta program nastavite kot privzeti gumb, da Chrome postane privzeti spletni brskalnik v sistemu Windows 8.1 ali 7.
4. korak
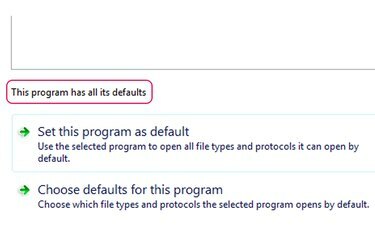
Sporočilo, ki potrjuje, da je Chrome privzeti spletni brskalnik.
Zasluga slike: Slika z dovoljenjem Microsofta
Prepričajte se, da je Google Chrome privzeti spletni brskalnik, tako da pogledate območje nad Ta program nastavite kot privzeti gumb. The "Ta program ima vse svoje privzete nastavitve" sporočilo označuje, da Windows uporablja Chrome kot privzeti brskalnik.
Nasvet
Če želite Windows konfigurirati za odpiranje določenih datotek – na primer datotek HTM ali HTML – z Google Chromom, z desno tipko miške kliknite datoteko, izberite »Odpri z« in kliknite »Izberi privzeti program«. Na seznamu razpoložljivih izberite "Google Chrome". programi.
Z enakimi postopki lahko nastavite kateri koli drug spletni brskalnik – Firefox, Internet Explorer ali Safari – za privzeti brskalnik.


