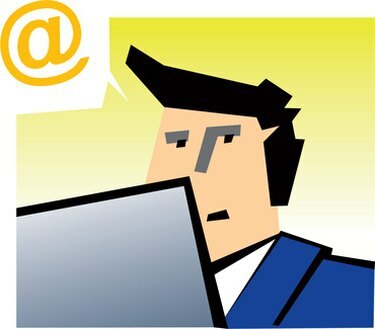
Ljudem lahko preprečite ogled vaših zasebnih in osebnih koledarskih elementov v Outlooku.
Čeprav je funkcija koledarja v Microsoft Outlooku uporabna pri upravljanju urnika, jih je morda nekaj dogodke ali sestanke, ki jih želite ohraniti zasebne, tudi od tistih posameznikov, s katerimi delite svoje koledar. Morda imate s svojim zakoncem načrtovano posebno večerjo za obletnico in morda ne želite, da si vsi z dostopom do vašega koledarja ogledajo načrte za vašo romantično večerjo. Ljudem lahko preprečite ogled dogodkov v koledarju v Outlooku na tri načine. Posamezen sestanek lahko označite kot »zaseben«, vse sestanke privzeto označite kot »zasebne« ali ustvarite dodaten koledar samo za vaše osebne in zasebne sestanke.
Ustvarite ločen osebni koledar
Korak 1
Odprite Microsoft Office Outlook. Kliknite »Pojdi« v zgornji menijski vrstici in nato »Seznam map«.
Video dneva
2. korak
Z desno tipko miške kliknite »Koledar« pod »Seznam map« in nato izberite »Nova mapa«.
3. korak
Vnesite ime za nov koledar, na primer »Zasebni osebni koledar« v polje »Ime«. Kliknite »V redu«. Ker Outlook ne dovoljuje skupne rabe dodatnih koledarjev, je drugim osebam samodejno onemogočeno ogled dogodkov v vašem zasebnem koledarju.
Označite posamezen dogodek v koledarju kot »zasebnega«
Korak 1
Odprite Microsoft Outlook. Kliknite »Pojdi« v zgornji menijski vrstici, nato kliknite »Koledar«.
2. korak
Kliknite datum dogodka. Poiščite in dvokliknite dogodek v podoknu dnevnega koledarja.
3. korak
Kliknite polje »Zasebno« v spodnjem desnem kotu zaslona. Kliknite "Shrani in zapri".
Privzeto označi vse dogodke v koledarju kot »zasebne«.
Korak 1
Odprite Microsoft Outlook. Kliknite »Orodja« v zgornji menijski vrstici, pokažite na »Obrazec« in nato kliknite »Načrtovanje obrazca«.
2. korak
Kliknite »Sestanek« in nato »Odpri«. Kliknite, da potrdite potrditveno polje »Zasebno« na dnu okna.
3. korak
Kliknite sliko "Gumb za objavo obrazca" v orodni vrstici neposredno pod zgornjo menijsko vrstico. Gumb prikazuje slike diskete, ravnila in majhnega modrega trikotnika.
4. korak
V besedilno polje »Prikazno ime« vnesite ime za svoj novi obrazec za sestanek, na primer »Obrazec za zasebni sestanek«. Kliknite »Objavi«.
5. korak
Kliknite rdeči "X" v zgornjem desnem kotu, da zaprete obrazec za načrtovanje sestanka. Kliknite »Ne«, ko vas Outlook vpraša, ali želite shraniti spremembe obrazca.
6. korak
Kliknite »Pojdi« v zgornji menijski vrstici, nato kliknite »Seznam map«.
7. korak
Z desno tipko miške kliknite »Koledar« v podoknu za krmarjenje Outlooka in nato kliknite »Lastnosti«.
8. korak
V spustnem meniju »Ko objavljate v to mapo uporabite« izberite ime obrazca, ki ste ga oblikovali v 4. koraku. Kliknite »V redu«.




