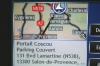Zasluga slike: ViewApart/iStock/Getty Images
Ko morate hitro povedati, je ustvarjanje lastnih letakov na računalniku Mac preprosto. Vsak Mac ima na voljo Pages, Applovo lastno aplikacijo za namizno založništvo, ki vključuje predloge letakov. Če vam nič od tega ne ustreza, ustvarite svoj letak iz nič v praznem dokumentu. Strani vključuje napredne možnosti za urejanje slik, tako da ste lahko prepričani, da bodo vse barvne fotografije videti najboljše, če jih natisnete ali kopirate v črno-belih barvah.
Ustvarjanje letakovnega dokumenta
Strani 5.2 ima pet predlog, primernih za letake. Če jih želite poiskati, v meniju Datoteka izberite »Nov dokument« in na levi stranski vrstici izberite »Letači in plakati«. Nato lahko vsebino predloge zamenjate s svojimi fotografijami in besedilom. Če želite letak začeti iz nič, izberite "Prazen" dokument v razdelku Osnovno, da ustvarite prazen letak v velikosti črke - najbolj ekonomična možnost za tiskanje ali fotokopiranje letakov. Privzeti robovi praznega dokumenta merijo 1 palec, kar je široko za letak. Če želite zmanjšati robove, kliknite gumb »Dokument« v orodni vrstici in nato kliknite zavihek »Dokument«. Zmanjšajte vse štiri robove na 0,5 palca, da povečate porabo papirja vašega letaka.
Video dneva
Dodajanje fotografij v letak
Če hranite umetniško delo letaka v iPhoto ali Aperture, kliknite ikono »Media« nad svojim letakom in nato izberite sliko, ki jo želite uporabiti. Slike lahko tudi povlečete iz Finderja ali s spletnega mesta neposredno na letak. Ko je slika v dokumentu, jo povlecite na mesto, kjer želite, da se prikaže. Dvokliknite sliko, da jo spremenite v velikost, ali jo obrežite z orodjem, ki se prikaže pod sliko na zaslonu. Fotografije v predlogi letaka so nadomestni znaki, zato jih ni treba brisati. Preprosto povlecite svojo sliko na označbo mesta, da jo zamenjate.
Delo s črno-belimi slikami
Nekatere barvne fotografije so lahko problematične, če jih natisnete v črno-belem letaku. Pred tiskanjem letaka si oglejte, kako bodo izgledale vaše slike. Dvokliknite fotografijo, da odprete možnosti za format slike v desni stranski vrstici, nato pa povlecite drsnik »Nasičenost« do konca v levo, da bo slika črno-bela. Neposredno pod drsnikom Saturation, pod gumboma Izboljšaj in Ponastavi, je gumb Možnosti izboljšanih prilagoditev. Kliknite ta gumb, da prilagodite Osvetlitev, Kontrast, Poudarki in druge nastavitve slike, da bo slika čim bolj ostra in podrobna.
Dodajanje besedila v letak
Če ne želite, da vaš letak izgleda kot pismo, uporabite polja z besedilom, namesto da samo tipkate v dokument. To vam omogoča večji nadzor nad vsebino in olajša uskladitev besedila s slikami. Samo kliknite ikono »Besedilo« v obliki črke T, da dodate polje z besedilom in začnite tipkati. Možnosti oblikovanja se samodejno prikažejo na desni strani. Če želite premakniti ali spremeniti velikost polja z besedilom po tipkanju, kliknite ozadje in nato polje z besedilom.
Naj besedilo izstopa
Vrtenje polja z besedilom je učinek, ki pritegne pozornost na letakih. Uporabite ga za ustvarjanje "Razprodaje!" pasico v kotu ali na dno letaka dodajte odtrgane trakove s svojo telefonsko številko. Če želite poiskati možnost Zasukaj, izberite polje z besedilom in nato kliknite zavihek »Razporedi« v desni stranski vrstici. Za naslove uporabite krepke pisave, da bodo izstopali. Medtem ko ima Pages veliko izbiro pisav, lahko dodate pisave, prenesene iz interneta. Samo dvokliknite katero koli datoteko pisav, združljivo z Apple, in nato odprite knjigo pisav, da jo namestite. Ko je pisava nameščena na vašem Macu, je na voljo v Pages.