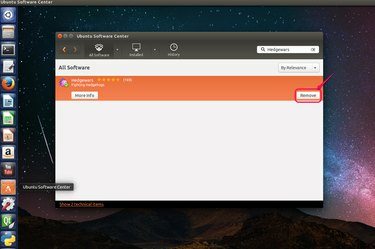
Odstranite aplikacije v Ubuntu Software Center.
Zasluga slike: Z dovoljenjem Ubuntuja
Odstranjevanje aplikacij v Ubuntu razlikuje od odstranjevanja aplikacij iz sistemov Windows, saj so namestitvene datoteke za aplikacije Linux vse paketi. Glede na vrsto in velikost aplikacije obstajajo različni načini za odstranjevanje aplikacij. Lahko uporabite Programsko središče Ubuntu za odstranitev preprostih aplikacij. Označite lahko tudi aplikacije, ki imajo več dodatkov za popolno odstranitev Synaptic Package Manager da odstranite vse povezane pakete. Nenazadnje vtipkajte ukazne vrstice v terminal je še ena možnost za odstranitev aplikacij.
Odstranite aplikacije v Ubuntu Software Center
Korak 1

Vnesite ime aplikacije, ki jo želite odstraniti.
Zasluga slike: Z dovoljenjem Ubuntuja
Odprite Ubuntu Software Center v stranski vrstici. V iskalno polje vnesite ime aplikacije, ki jo želite odstraniti.
Video dneva
2. korak

Kliknite »Odstrani«, da odstranite aplikacijo.
Zasluga slike: Z dovoljenjem Ubuntuja
Kliknite aplikacijo, ki se prikaže na seznamu rezultatov. Potrdite, da je to aplikacija, ki jo želite odstraniti, in kliknite »Odstrani«.
3. korak
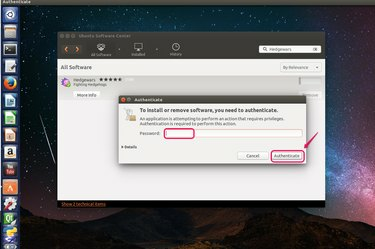
Vnesite svoje geslo.
Zasluga slike: Z dovoljenjem Ubuntuja
V pogovorno okno vnesite geslo za prijavo, da potrdite svojo identiteto.
4. korak

Preverite stanje.
Zasluga slike: Z dovoljenjem Ubuntuja
Kliknite zavihek »Napredek« v menijski vrstici, da preverite stanje odstranitve. Vrstica napredka vam pokaže, ko je opravilo končano.
Odstranite aplikacije v Synaptic Package Managerju
Korak 1
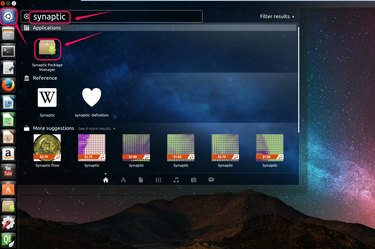
V Ubuntu Unity vnesite "Synaptic" brez narekovajev.
Zasluga slike: Z dovoljenjem Ubuntuja
Odprite Ubuntu Unity tako, da kliknete ikono Ubuntu na vrhu stranske vrstice. V iskalno polje vnesite »Synaptic« brez narekovajev in kliknite ikono, da ga odprete.
2. korak
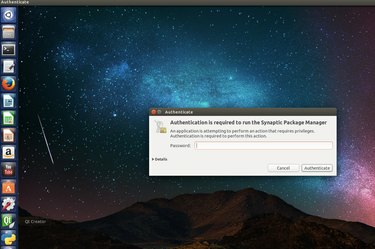
Vnesite svoje geslo.
Zasluga slike: Z dovoljenjem Ubuntuja
Vnesite geslo za prijavo, da potrdite svojo identiteto.
3. korak

Vnesite ime aplikacije v "Hitri filter".
Zasluga slike: Z dovoljenjem Ubuntuja
V "Hitri filter" vnesite ime aplikacije, ki jo želite odstraniti. Preverite rezultate iskanja, navedene pod filtrom, in poiščite aplikacijo, ki jo želite popolnoma odstraniti. Vnesite na primer "vlc" brez narekovajev in poiščite aplikacijo VLC media player.
4. korak

Izberite "Označi za popolno odstranitev".
Zasluga slike: Z dovoljenjem Ubuntuja
Z desno tipko miške kliknite aplikacijo, ki jo je treba odstraniti, in na spustnem seznamu izberite »Označi za popolno odstranitev«.
5. korak

Kliknite "Uporabi".
Zasluga slike: Z dovoljenjem Ubuntuja
Kliknite "Uporabi" v menijski vrstici in izvedite postopek.
6. korak
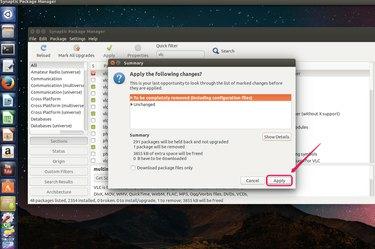
Kliknite "Uporabi", da potrdite odstranitev.
Zasluga slike: Z dovoljenjem Ubuntuja
Kliknite gumb »Uporabi« v pogovornem oknu, da potrdite odstranitev aplikacije. Če si želite ogledati informacije o vseh odstranjenih paketih, lahko kliknete »Prikaži podrobnosti«.
7. korak
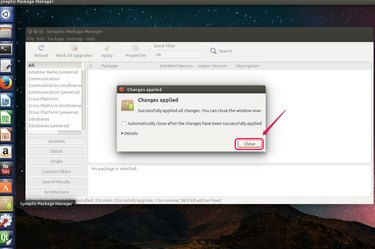
Kliknite "Zapri".
Zasluga slike: Z dovoljenjem Ubuntuja
Kliknite "Zapri", da dokončate nalogo.
Nasvet
apt-dobi je orodje ukazne vrstice, ki se uporablja za dodajanje in odstranjevanje paketov. V terminal vnesite naslednjo sintakso:
sudo apt-get odstrani "ime paketa"
brez narekovajev, kjer je "ime paketa" ime paketa aplikacije, ki ga želite odstraniti. Za potrditev odstranitve aplikacije boste morali vnesti svoje geslo in vnesti "Da" brez narekovajev.
Opozorilo
Preden potrdite popolno odstranitev v Synaptic Package Managerju, morate preveri vse pakete ki bo izbrisana v razdelku »Pokaži podrobnosti«. Če ugotovite, da so nekateri paketi, ki jih želite obdržati, označeni za odstranitev, ne uporabite celotno orodje za odstranjevanje. Namesto tega ročno izbrišite vsak neželen paket posebej.



