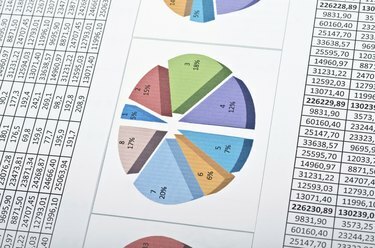
Tudi skromna preglednica lahko preseže pogled na zaslon s podatkovnimi tabelami in izpeljanimi grafi.
Zasluga slike: SunforRise/iStock/Getty Images
Ne glede na to, kako velik je vaš novi računalniški monitor, se zdi, da imajo podatki način, da prerastejo prostor, ki je na voljo za ogled. Ker ima Excel 2013 največjo velikost delovnega lista 1.048.576 vrstic s 16.384 stolpci, obstaja velika verjetnost, da bo večina uporabnikov naletela na težave z navigacijo. Če želite, da bodo podatki na zaslonu v kontekstu in vidni, lahko zamrznete vrstice, bodisi prvo, naslovno vrstico ali kateri koli niz vrstic z uporabo Excelove možnosti zamrznitvenega podokna. Na podoben način lahko tudi zamrznete enega ali več stolpcev.
Zamrznitev prve vrstice
Preproste postavitve preglednic pogosto uporabljajo prvo vrstico kot glave podatkov. Preglednica za upravljanje virov stikov lahko na primer vključuje celice za ime, priimek, naslov, državo, telefonsko številko in tako naprej. Ko dodate podatke, se bo sčasoma pomaknil navzdol po dnu vašega monitorja in potisnil podatke na vrh izven zaslona. Glave podatkov lahko preprosto zamrznete v 1. vrstici. Kliknite zavihek »Pogled«, nato kliknite »Zamrzni podokna« in izberite »Zamrzni zgornjo vrstico«. Glave vaših podatkov zdaj ostanejo vidne, ko se pomikate navzdol.
Video dneva
Uporaba zamrznitvenih podoknov
Običajno je vključitev informacij in oblikovanja za tiskanje delovnega lista nad vrstico glave podatkov, zaradi česar zamrznitev prve vrstice ni učinkovita. Zaklepanje vrstice pod prvo vrstico sledi podobnim korakom. Najprej izberite celico v stolpcu A pod zadnjo vrstico, ki jo želite zamrzniti. Kliknite zavihek »Pogled«, kliknite »Zamrzni podokna« in v spustnem meniju kliknite »Zamrzni podokna«. Vse vrstice nad izbrano celico bodo zdaj zamrznjene.
Zamrzovalne kolone
Stolpci zamrznejo na enak način kot vrstice. Izberete lahko zamrznitev samo prvega stolpca ob levi strani delovnega lista z uporabo »Zamrzni Prvi stolpec" ali pa zamrznete vse stolpce levo od izbrane celice z uporabo "Zamrzni podokna" možnost. Izberete lahko katero koli celico na svojem delovnem listu in ko izberete možnost »Zamrzni podokna«, bodo vse zgornje vrstice in vsi stolpci levo od izbrane celice zamrznjeni.
Delitev podokna
Podokno delovnega lista lahko tudi razdelite za dostop do podatkov v različnih delih delovnega lista. Izberite vrstico pod razcepom tako, da kliknete samo številko vrstice, ne celico v vrstici. Kliknite zavihek »Pogled« in nato kliknite »Razdeli«. Vaš delovni list je zdaj razdeljen na dve okni, vsako s svojim drsnim trakom na desni strani in po vsakem podoknu je mogoče krmariti neodvisno. Znova kliknite "Razdeli", da odstranite spodnje podokno. Na enak način lahko razdelite po stolpcih.



