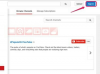Gmail je leta 2015 presegel 900 milijonov uporabnikov. Ni slabo za projekt, katerega kodno ime izvira iz risanke Dilbert. Ko se je začela, ji nihče ni verjel - debitiral je na prvi april.
Delno zaradi Gmailovega nesmiselnega vmesnika si ljudje le redkokdaj prizadevajo, da bi spoznali njegove številne funkcije. Konec koncev je že tako enostavno. Toda za tiste, ki si vzamejo čas, da se naučijo njegovih prednosti, postane Gmail veliko močnejše orodje. Tukaj je 20 nasvetov, ki vam bodo pomagali na poti, da postanete Gmailov ninja.
Video dneva
1. Uporabite orodje Gear za vstop v svet nastavitev
To je najpomembnejše orodje za krmarjenje po Gmailu. Če ste kot večina ljudi, ga verjetno še nikoli niste uporabljali. Kliknite na Oprema -- ki se nahaja v zgornjem desnem kotu Gmailovega zaslona -- in vstopite v pogumen nov svet.

2. Prilagodite gostoto zaslona
Prva stvar, ki jo opazite, ko kliknete na Oprema so številne izbire pod naslovom Gostota prikaza. S tem prilagodite tesnost, s katero se e-poštna sporočila pojavljajo drug poleg drugega. Koristno je pri delu z zasloni različnih velikosti. Izberite možnost, ki vam najbolj ustreza.

Gostota prikaza spremeni, kako tesno so e-poštna sporočila prikazana skupaj na zaslonu.
Zasluga slike: eKako
3. Nastavite število e-poštnih sporočil na strani
Izberete lahko tudi, koliko e-poštnih sporočil naj se prikaže na strani. Kliknite na Oprema in potem Nastavitve > Splošno. Spodaj Največja velikost strani lahko izberete število pogovorov (tj. e-poštnih sporočil) na stran, od 10 do 100.
Ne pozabite, da se morate vsakič, ko spremenite v nastavitvah, iti na dno strani in izbrati Shrani spremembo ali vaše spremembe ne bodo shranjene.
4. Izberite drugo vizualno temo
Izbira teme je ena najbolj dramatičnih vizualnih sprememb, ki jih lahko naredite v Gmailu. Pojdite na Oprema in izberite Teme. Sprejel vas bo izbor ozadij. Barvito ozadje vam daje občutek, da delate kar z namizja namesto v brskalniku. Za ozadje lahko izberete tudi eno od svojih slik.
Če se želite vrniti na privzeto ozadje Gmaila, izberite označeno Svetloba.

Gmail ponuja bogat izbor barvitih ozadij.
5. Spremenite slog pisave in besedila
Izberete lahko tudi svoj slog besedila. Pojdite na Oprema in izberite Nastavitve > Splošno in boš videla Privzeti slog besedila. Tukaj lahko izberete pisavo, slog in barvo besedila.
6. Nastavite pogled pogovora
Kako ocenjujete svoje teme? Ne mislimo na oblačila. Niti je funkcija v številnih e-poštnih programih, ki združuje sporočila z njihovimi odgovori. To vam je lahko všeč ali pa tudi ne; morda želite videti vsako e-pošto prikazano posebej. Če ne želite, da so vaši e-poštni pogovori ugnezdeni drug v drugem, lahko to funkcijo izklopite. Pojdite na Oprema in izberite Nastavitve > Splošno in potem Pogled pogovora. Izberite izbirni gumb poleg Pogled pogovora je izklopljen narediti konec tem.
7. Nastavite slog mape »Prejeto«.
Spremenite lahko tudi slog mape »Prejeto«. Pojdite na Oprema in izberite Nastavitve > Prejeto. Izberite spustni meni poleg Vrsta mape Prejeto. Nastavljeno je na privzeto, kar predstavlja e-pošto v vrstnem redu, v katerem so bila prejeta. Morda pa bi raje imeli drug način. Morda bi želeli najprej videti neprebrana e-poštna sporočila ali e-poštna sporočila z zvezdico ali celo pomembna e-poštna sporočila na vrhu.
Toda vprašate: Kako lahko Gmail ve, kaj je pomembno? Odlično vprašanje! In to nas pripelje do našega naslednjega nasveta.
8. Usposobite svojo mapo »Prejeto«.
Gmail lahko naučite, katera sporočila so za vas pomembna. Ob vsakem e-poštnem sporočilu je majhna ikona, podobna zastavi, ki ob kliku obarva rumeno (za podrobnosti glejte posnetek zaslona). S klikom nanj sporočite Gmailu, da je pomemben. Čez nekaj časa se Gmail ujame in začne samodejno prepoznati ta e-poštna sporočila kot pomembna. Na primer, vsako e-pošto, ki pride od vašega šefa, bo označeno kot pomembno. Nasprotno pa lahko prekličete izbiro e-poštnih sporočil, ki niso pomembna, vendar jih Gmail pomotoma tako identificira. Kmalu bo Gmail namesto vas opravil razvrščanje vaše e-pošte.

Zavihek pomembnosti se prikaže tik ob imenu pošiljatelja na vašem e-poštnem seznamu.
Zasluga slike: eKako
9. Organizirajte e-pošto vizualno z nalepkami
Z vizualno organizacijo e-poštnih sporočil vam lahko pomaga prepoznati pomembna e-poštna sporočila, ko na hitro odprete mapo »Prejeto«. Za to sta Gmailovi glavni orodji nalepke in zvezde. Začnimo z oznakami, ki delujejo tudi kot mape v Gmailu. Če želite ustvariti oznako, se pomaknete na vrh okna in izberete Premakni v ikona v obliki mape.

Ikona oznake se nahaja v zgornji menijski vrstici.
Zasluga slike: eKako
Ko kliknete nanj, se prikaže spustni meni. Izberite Ustvari novo. Poimenujte novo oznako in kliknite Ustvari.

Vnesite ime nove oznake in kliknite »Ustvari«.
Zasluga slike: eKako
Kot smo že omenili, so oznake v resnici samo ime, ki ga Gmail uporablja za mape. Pojavijo se na levi strani vaše mape »Prejeto« pod Sestavite gumb. Označena e-poštna sporočila lahko bolj izstopajo tako, da jim dodelite barvo. Če premaknete miškin kazalec nad ime oznake, boste na desni videli majhno puščico. Kliknite nanjo in pojavilo se bo okno. Na vrhu škatle boste videli Barva etikete. Kliknite puščico desno od tega in prikazalo se bo polje za izbiro barve nalepke. Preprosto kliknite na želeno barvo in to bo barva vaše etikete.

Izberite puščico desno od imena oznake in izberite barvo nalepke na vrhu spustnega polja.
Zasluga slike: eKako
10. Organizirajte tudi e-pošto z zvezdicami
Zvezdice so še en odličen način, da vaša e-poštna sporočila vizualno izstopajo. Poglejte na desni rob e-poštnega seznama v mapi »Prejeto« in videli bi votle zvezdice. Ko kliknete na zvezdico, bo postala rumena. Bum, zdaj ste označili sporočilo. Pomeni lahko karkoli želite; e-poštna sporočila z zvezdico lahko označijo e-poštno sporočilo kot pomembno, zahteva nadaljnje spremljanje ali kaj drugega. Odvisno je od tebe.

Kliknite zvezdico in postala bo rumena.
Zasluga slike: eKako
11. Naredite zvezde različnih barv
Rumena je odlična, vendar imate na izbiro tudi veliko več barv, kar močno poveča organizacijsko vrednost teh majhnih ikon. Vsakič, ko kliknete zvezdico, se preklopi med eno od razpoložljivih barv.
Toda tukaj je trik: sami nadzirate, katere barve (in celo oblike) so na voljo. Kliknite na Oprema in izberite Nastavitve > Splošno. Pomaknite se navzdol do Zvezde. Zvezdice (in oblike) lahko povlečete med razdelkoma Ni v uporabi in V uporabi, kar vam daje vso moč pri določanju, kaj se zgodi, ko kliknete zvezdice nazaj v mapo Prejeto.
Ko izberete, kaj želite, ne pozabite klikniti Shrani spremembe.

Pri vizualni organizaciji z uporabo zvezd niste omejeni samo na rumeno.
Zasluga slike: eKako
Ko se vrnete v mapo »Prejeto«, lahko izberete želeno barvo zvezdice (ali drugo ikono) tako, da večkrat kliknete ikono zvezdice poleg vašega e-poštnega sporočila. Zaporedoma bo potekal po vaših barvnih možnostih.
12. Ustvarite e-poštne filtre
Ustvarjanje filtrov je odličen način za izboljšanje produktivnosti Gmaila. V bistvu ustvarjate pravila, ki avtomatizirajo Gmailov odziv na dohodno e-pošto. To vam prihrani čas, saj vam ni več treba obravnavati vsakega e-poštnega sporočila posebej. Pravila so lahko karkoli, od premikanja e-pošte do njihovega posredovanja do pošiljanja vnaprej pripravljenega odgovora.
Najprej izberite e-pošto, za katero želite ustvariti filter. Nato izberite Več iz zgornje menijske vrstice in se pomaknite navzdol do Filtrirajte sporočila, kot so ta.

Ko izberete svoj e-poštni naslov za filtriranje, kliknite »Več« in »Filtriraj podobna sporočila«.
Zasluga slike: eKako
V spodnjem primeru smo izbrali marketinško e-pošto iz Phoenix symphony. Prva škatla, ki se pojavi, ima Od: vrstica izpolnjena. Kliknite tam, kjer piše Ustvarite filter s tem iskanjem.

V tem polju želite izbrati »Ustvari filter s tem iskanjem«.
Zasluga slike: eKako
Ko končate, boste preusmerjeni v drugo polje, kjer lahko ustvarite pravilo ali filter, ki ga želite. V tem primeru bomo ustvarili dve pravili: preskočite mapo »Prejeto« in te vrste e-poštnih sporočil kategorizirajte kot promocijo. Ko izberete svoja pravila, kliknite Ustvari filter. Tako bodo vsa e-poštna sporočila marketinškega oddelka Phoenix symphony šla mimo mape »Prejeto« in šla neposredno na Promocije.

V našem primeru smo za naš filter ustvarili dve pravili: preskočite mapo »Prejeto« in vstavite v kategorijo promocije.
Zasluga slike: eKako
V tem polju boste videli, da imate veliko možnosti za ustvarjanje filtra. Vsa e-poštna sporočila, ki prihajajo od pošiljatelja, lahko označite z zvezdico (v tem primeru phoenixsympony.org), med drugimi možnostmi uporabite oznako, jih označite kot prebrane ali izbrišete.
Z ustvarjanjem filtrov boste v svojo mapo »Prejeto« uvedli tok, ki vodi e-pošto naprej v želeno smer, kar močno poveča učinkovitost vaše e-pošte.
13. Zaženite nov filter za e-pošto, ki je že v mapi Prejeto
Ko ustvarite filter, ne bo vplival na e-poštna sporočila, ki ste jih že prejeli – razen če izberete Uporabi tudi filter za ujemajoče se pogovore ki je potrditveno polje takoj desno od Ustvari filter gumb.

»Filter uporabi tudi za ujemajoče se pogovore« zagotavlja, da so obstoječa e-poštna sporočila ustrezno filtrirana.
Zasluga slike: eKako
14. "Prekliči" e-pošto
Verjetno ste poslali vsaj eno e-pošto, ki bi jo želeli dobiti nazaj.
Želite, da bi lahko kliknili razveljavi trenutke po tem, ko ste kliknili Pošlji? Na srečo lahko v Gmailu storite prav to. Kliknite na Oprema potem Nastavitve > Splošno. Kliknite potrditveno polje, da omogočite Razveljavi pošiljanje in izberite količino časa, ki si ga želite nameniti. Upoštevajte, da dlje ko nastavite obdobje odloga za razveljavitev, dlje bo trajalo, da bo vsako e-poštno sporočilo dejansko poslano iz vašega predala, zato bo verjetno dovolj 10 ali 20 sekund.
15. Glavne bližnjice na tipkovnici
Bližnjice na tipkovnici so odlično orodje za hitrejše premikanje po Gmailu. Uporabite jih lahko za krmarjenje po Gmailu in tudi za pomoč pri razvrščanju sporočil. Prva stvar, ki jo boste morali storiti, je vklopiti bližnjice na tipkovnici, saj je njihov privzeti položaj onemogočen. To storite tako, da nato kliknete Gear Nastavitve > Splošno. Pojdi do Bližnjice na tipkovnici in izberite izbirni gumb poleg Bližnjice na tipkovnici so vklopljene.
Za popoln seznam Gmailovih bližnjic na tipkovnici, obiščite tukaj. Najdete lahko tudi goljufijo za Gmail tukaj.
16. Prejmite druge e-poštne račune v Gmailu
Večina nas ima več kot en e-poštni račun. Te račune je mogoče dodati v Gmail, tako da se vam ni treba prijaviti v več računov za preverjanje e-pošte, če gre za navadne račune POP3.
Poznati boste morali nastavitve za e-poštne račune, ki jih nameravate dodati. Ko imate te informacije, pojdite na Gear Nastavitve > Računi in uvoz. Nato izberite Dodajte svoj poštni račun POP3.
Od tu samo vnesite podatke, ki jih zahteva Gmail. Gmail bo nekaj od tega poskušal samodejno zapolniti, vendar se bo morda zmotil. Bolje je, da te podatke poznate vnaprej in jih vnesete ročno. Poleg tega boste opazili gumb Pustite kopijo pridobljenih sporočil na strežniku. To izberite, če pogosto preverjate pošto za ta račun z drugih krajev. Ko izpolnite podatke, kliknite Dodaj račun. Zdaj ste nastavili Gmail za prejemanje e-pošte iz vašega drugega računa.
17. Pošlji tudi drugo e-pošto iz Gmaila
Prav tako vas bodo vprašali, ali želite imeti možnost pošlji e-poštnih sporočil s tega računa. Če izberete da, boste v naslednjem polju opazili, da vas bo vprašal, ali želite Obravnavajte kot vzdevek. To je osebna izbira, ki bolj kot karkoli vpliva na nastavitve iskanja. Več podrobnosti lahko izveste tukaj. V bistvu, če izberete Obravnavajte kot vzdevek, ko boste iskali »Od: jaz«, bo Gmail ta novi naslov obravnaval tudi kot »jaz« – kar pomeni vas – in potegnil vsa vaša e-poštna sporočila iz novega računa, ki ste ga dodali.
Prav tako boste morali vnesti podatke o odhodnem strežniku in geslo. Ko kliknete Naprej, boste morda morali vnesti potrditveno kodo, ki dokazuje, da ste res lastnik tega računa, ki bo poslana po e-pošti ali SMS-u na vaš telefon. Ko je ta korak zaključen, ste pripravljeni. Novo e-pošto boste videli pod Pošlji pošto kot: v Računi in uvoz pod nastavitvami.
Ko boste naslednjič odšli pošiljati e-pošto, boste v polju opazili spustni meni Od: vrstico vašega e-poštnega sporočila. Omogoča vam izbiro, da pošljete e-pošto iz izvirnega računa Gmail ali novega računa, ki ste ga dodali. Morda boste želeli paziti, da pošiljate z naslova, s katerega želite pošiljati. Obstaja nastavitev Računi in uvoz to vam omogoča Odgovorite z istega naslova, na katerega je bilo poslano sporočilo. S tem izbranim se morate izogniti morebitnim napakam, če je vaš cilj, da imate vedno enako do: in od:.
18. Izberite Vse
Dodajanje drugih e-poštnih računov je lahko nekoliko zapleteno. Zato vam sledimo s preprostim nasvetom, ki vam lahko prihrani veliko poslabšanja. Morda ste opazili, da ste zbrali brezbožno število promocijskih e-poštnih sporočil. Čas je, da jih poljubite v slovo in uporabite dragocenih 15 GB prostora, ki vam ga Gmail namenja za pomembnejše stvari.
Morda to že veste, če kliknete na Izberi vse v skrajnem levem kotu zgornje menijske vrstice je izbranih samo 100 e-poštnih sporočil (ali kolikor e-poštnih sporočil ste nastavili za eno stran). Če imate veliko e-poštnih sporočil, bo trajalo veliko časa, da jih izbrišete 100 naenkrat.

Če izberete vsa e-poštna sporočila z ikono v zgornji menijski vrstici, izberete samo e-poštna sporočila na tej strani.
Zasluga slike: eKako
Izkazalo se je, da se rešitev skriva na očeh - in je verjetno niste nikoli opazili. Ko izberete vsa, če je v tej mapi ali oznaki več e-poštnih sporočil, kot jih je na trenutni strani, vedno dobite možnost, da izberete vsa e-poštna sporočila. Kliknite povezavo v rumenem sporočilu, da izberete vse.

Če izberete vse, izberete vsa e-poštna sporočila hkrati.
Zasluga slike: eKako
Ko izberete e-poštna sporočila, kliknite Izbriši. Končano in narejeno!
19. Hitrejše iskanje z iskalnimi operaterji
Operaterji iskanja so bližnjice na tipkovnici v svetu iskanja. Če se jih naučite zdaj, vam bo kasneje prihranilo veliko prebiranja. Pomagali bodo izboljšati vaše iskanje, ko boste iskali to e-pošto v kopici sena.
Iskalni operaterji v Gmailu vključujejo Od: ki, ko sledi ime, samodejno najde vsa e-poštna sporočila te osebe. Podobno obstaja Za: ki določa prejemnika. Na primer, če želite hitro najti vso pošto oboževalcev legendi stripa Stanu Leeju, bi vnesli Za: Stan Lee in seznam se bo prikazal v vašem nabiralniku. Iščete lahko tudi po temi z Zadeva: Stripi. (Upoštevajte, da med dvopičjem in iskalnim izrazom ne sme biti presledka.) Iščete lahko tudi po oznakah (Oznaka:) in razvrsti e-pošto po prilogah (Ima: nastavek).
Obstaja veliko drugih načinov iskanja in Gmail ponuja seznam iskalnih operaterjev tukaj.
20. Raziščite dobrote v Google Labs
Googlovi inženirji pogosto dodajajo "eksperimentalne" stvari, da izboljšajo Gmail. Google Labs je tam, kjer lahko najprej preizkusite nekatere od teh novih funkcij.
Potopite se takoj s klikom na Oprema in izbiranje Nastavitve > Laboratoriji. Pravkar ste vstopili v območje testiranja. Tukaj boste našli stvari, kot je ikona za preverjanje pristnosti za preverjene pošiljatelje (orodje, ki preprečuje pošiljateljem neželene pošte, da posnemajo sporočila, da bi bila videti, kot da prihajajo z zaupanja vrednega spletnega mesta). Če ga želite preizkusiti, kliknite Omogoči.
Preizkusite tiste, ki so vam všeč; vedno lahko onemogočite tiste, za katere se odločite, da jih v resnici ne potrebujete.