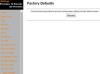Uporabite predogled tiskanja, da prilagodite nastavitve tiskanja preglednice.
Zasluga slike: ViktorCap/iStock/Getty Images
Applova aplikacija Numbers, ki je na voljo na vseh računalnikih Mac, vam omogoča obsežen nadzor nad videzom preglednic, grafikonov in drugih dokumentov, ko jih natisnete ali shranite v datoteke PDF. Večina teh možnosti je na voljo v stranski vrstici za predogled tiskanja v aplikaciji, lahko pa prilagodite tudi postavitev preglednice v samem dokumentu, tako da ga prestavite v dokument ali skrijete prazne vrstice in stolpce, da se ne prikažejo v natisnjenem različica.
Uporaba Print Setup
Korak 1
Zaženite Numbers in odprite kateri koli dokument. Izberite "Natisni" v meniju Datoteka, da odprete stransko vrstico Print Setup. Velikost in usmerjenost strani v stranski vrstici Print Setup sta vzeti iz velikosti in usmerjenosti dokumenta, vendar jih lahko spremenite.
Video dneva
2. korak
Kliknite gumb »Prilagodi« v razdelku Merilo vsebine, da prilagodite vsebino dokumenta, da se prilega izbrani velikosti strani. Lahko pa povlecite drsnik »Lestvica vsebine« v desno, da povečate vsebino, ali v levo, da jo zmanjšate.
3. korak
Kliknite potrditveno polje »Ponovi glave tabele«, da izberete, ali želite, da se glave prikažejo na vsaki natisnjeni strani. Če želite samo glave na prvi strani, počistite to potrditveno polje.
4. korak
Kliknite menije Robovi strani, da izberete, koliko praznega prostora naj bo okrog vaše preglednice. S prvimi štirimi meniji prilagodite zgornji, spodnji, levi in desni rob. Dodajte dodaten prostor s prilagoditvijo menijev glave in noge.
5. korak
Izberite »Vsi listi«, da natisnete vse liste v datoteki, ali izberite »Ta list«, da natisnete samo izbrani list.
6. korak
Kliknite gumb »Končano«, da shranite postavitev tiskanja. Če zdaj tiskate kopijo, znova odprite stransko vrstico Print Setup, tako da v meniju Datoteka izberete »Natisni«. Izberite svoj tiskalnik v meniju "Tiskalnik" na vrhu stranske vrstice Print Setup. Kliknite gumb "Natisni", da natisnete dokument. Če želite svoje delo natisniti v datoteko PDF namesto na papir, kliknite gumb »Natisni«, nato pa gumb »PDF« in izberite »Shrani kot PDF«.
Korak 1
Odprite katero koli preglednico v Numbers in jo kliknite. Upoštevajte, da so štirje gumbi – po en v vsakem kotu preglednice. En gumb ima v njem krog, eden je videti kot gumb za premor, eden je podoben znaku enakosti in eden izgleda kot obrnjen "L". Ti štirje gumbi za premikanje se uporabljajo za prilagoditev preglednice prej tiskanje.
2. korak
Povlecite spodnji desni gumb za premikanje proti sredini preglednice. Ko premaknete gumb, se prazne celice na spodnji in desni strani preglednice odstranijo iz pogleda.
3. korak
Povlecite zgornji desni gumb za premikanje v levo, da odstranite iz pogleda samo prazne stolpce na desni strani dokumenta. Povlecite spodnji levi gumb za premikanje navzgor, da odstranite prazne vrstice iz pogleda.
4. korak
Povlecite zgornji levi gumb za premikanje navzdol ali v desno, da prestavite preglednico. Če na primer skrijete vse razen dveh stolpcev, lahko preglednico premaknete v desno, tako da je na sredini strani, namesto da bi bila postavljena skrajno levo, ko jo natisnete.
5. korak
Pritisnite "Command-P", da si ogledate predogled tiskanja tabele. Pred tiskanjem lista po potrebi ponovno prilagodite položaj mize.
Nasvet
Če pritisnete "Command-R" na tipkovnici med delom na listu s številkami, se ravnila prikažejo na vrhu in levi strani tabele. Znova pritisnite "Command-R", da skrijete ravnila.
Če se trudite prilagoditi postavitev tiskanja, jo lahko shranite kot predlogo, tako da v meniju Datoteka izberete »Shrani kot predlogo«. Ta predloga se prikaže kot možnost, ko naslednjič odprete Numbers in izberete »Nov dokument«.
Opozorilo
Informacije v tem članku veljajo za Numbers različico 3.2 v sistemu Mac OS X Mavericks. Pri drugih različicah ali izdelkih se lahko nekoliko ali bistveno razlikuje.