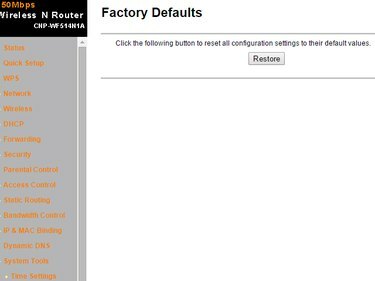
Spletni vmesniki se lahko razlikujejo, odvisno od proizvajalca usmerjevalnika.
Zasluga slike: Slika z dovoljenjem Canyona
Ponastavite usmerjevalnik z uporabo Ponastaviti gumb, če se ne spomnite njegovega gesla in se ne morete prijaviti v njegov spletni uporabniški vmesnik. Če usmerjevalnik ne deluje, kot bi moral, in sumite, da so nekatere njegove nastavitve vzrok, ga ponastavite iz spletnega vmesnika; ta metoda deluje le, če poznate uporabniško ime in geslo. Ko ponastavite usmerjevalnik WiFi, izgubite vse nastavitve in prilagoditve.
Korak 1
Ponastavite usmerjevalnik s pomočjo Ponastaviti gumb, če se ne morete prijaviti v njegov spletni vmesnik. Poiščite majhno vdolbino na zadnji strani usmerjevalnika - označena je Ponastaviti na večini usmerjevalnikov. V luknjo vstavite sponko za papir in jo držite Ponastaviti gumb za 20 sekund. Če je ponastavitev uspešna, lučke na sprednji strani usmerjevalnika začnejo utripati in nato se usmerjevalnik znova zažene.
Video dneva
2. korak

Če želite zapreti pogovorno okno Zaženi, kliknite Prekliči.
Zasluga slike: Slika z dovoljenjem Microsofta
Če nimate fizičnega dostopa do usmerjevalnika, vendar poznate uporabniško ime in geslo, ju ponastavite iz spletnega vmesnika usmerjevalnika.
Prepričajte se, da je usmerjevalnik povezan z računalnikom in da je vklopljen. Pritisnite Windows-R za prikaz pogovornega okna Zaženi vnesite cmd v polje in pritisnite Vnesite da zaženete pripomoček za ukazni poziv.
3. korak
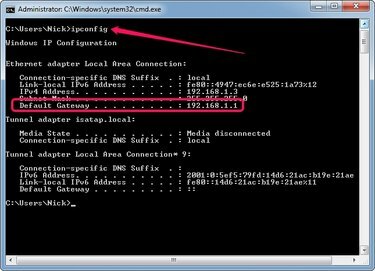
Naslov IP, dodeljen vašemu računalniku, je prikazan v polju Naslov IPv4.
Zasluga slike: Slika z dovoljenjem Microsofta
Vrsta ipconfig v ukazni poziv in pritisnite Vnesite za ogled podrobnih informacij o vašem omrežju. Poiščite polje Privzeti prehod v razdelku Lokalna povezava in zabeležite IP naslov. Za prijavo v usmerjevalnik morate uporabiti pravilen naslov IP; Proizvajalci usmerjevalnikov uporabljajo različne naslove IP za svoje spletne vmesnike.
4. korak
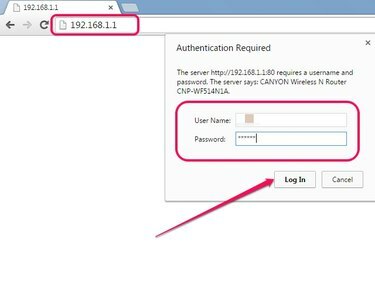
Vsi usmerjevalniki zahtevajo uporabniško ime in geslo.
Zasluga slike: Slika z dovoljenjem Googla
Vnesite IP naslov -- 192.168.1.1 ali 192.168.0.1, na primer -- v polje Naslov spletnega brskalnika in pritisnite Vnesite za dostop do spletnega vmesnika usmerjevalnika. Vnesite uporabniško ime in geslo v ustrezna polja, ko vas usmerjevalnik pozove, da vnesete podatke za prijavo in nato kliknite Vpiši se oz v redu.
Če niste spremenili uporabniškega imena in gesla usmerjevalnika, uporabite privzete podatke za prijavo. Uporabniško ime je običajno admin in geslo je admin. V nekaterih primerih je treba polje za geslo pustiti prazno. Podatke za prijavo lahko najdete v dokumentaciji, ki je priložena napravi, ali v nekaterih primerih na zadnji strani usmerjevalnika.
5. korak
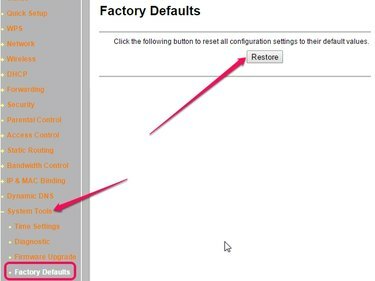
Nekateri usmerjevalniki morda nimajo razdelka za obnovitev.
Zasluga slike: Slika z dovoljenjem Canyona
Izberite sistem oz Sistemska orodja razdelek in nato izberite Tovarniške nastavitve oz Obnoviti privzete nastavitve možnost. Kliknite na Obnovi oz Obnovi tovarniške nastavitve gumb za ponastavitev usmerjevalnika.
Kliknite da oz v redu če vas usmerjevalnik opozori, da postopek ponastavitve povrne vse nastavitve na tovarniške privzete vrednosti in izbriše vse prilagoditve. Lučke na sprednji strani usmerjevalnika začnejo utripati in nato se usmerjevalnik znova zažene.
Nasvet
Če želite usmerjevalnik znova zagnati ročno, izključite njegov napajalni kabel, počakajte 30 sekund in nato priključite kabel.
Opozorilo
Vse prilagoditve, ki ste jih naredili, boste morali ponastaviti, saj ponastavitev usmerjevalnika povrne vse nastavitve na tovarniške privzete vrednosti in izbriše vse prilagoditve.



