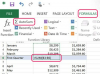Microsoft Word 2013 ponuja funkcije ustvarjanja nalepk in množičnega pošiljanja, kar vam omogoča oblikovanje in ustvarjanje poštnih nalepk poljubne velikosti. Če želite ustvariti naslovne nalepke za pošiljanje več prejemnikov, kar se imenuje združevanje pošte, morate Wordu navesti naslove svojih stikov v neki obliki – na primer uporabite svoje Outlookove stike ali ustvarite Excelovo preglednico s svojimi stiki. Večina aplikacij vam omogoča izvoz podatkov kot datoteke z vrednostmi, ločenimi z vejico, ki jih lahko nato posredujete Wordu med spajanjem pošte.
Če morate natisniti majhno število naslovov, lahko podatke vnesete med spajanjem pošte; Tako vneseni podatki se shranijo za nadaljnjo uporabo.
Video dneva
Nasvet
Oznake lahko ustvarite tudi z uporabo Microsoftov založnik.
Stvari, ki jih boste potrebovali
Liste z naslovnimi nalepkami, kot so tisti, ki jih izdelata Avery ali Office Depot
Tiskalnik za tiskanje listov nalepk
Ustvarite svoje oznake
Uporabite Wordovo funkcijo spajanja pošte za ustvarjanje oznak za pošiljanje več stikov.
1. korak: Zaženite spajanje pošte

Zasluga slike: Slika z dovoljenjem Microsofta
V praznem Wordovem dokumentu izberite Pošiljanja zavihek in nato Začnite spajanje pošte v skupini Začni spajanje pošte. Izberite Oznake iz spustnega menija.
Opozorilo
Prepričajte se, da je dokument prazen, ker Word med ustvarjanjem nalepke izbriše vso vsebino.
2. korak: nastavite svoje nalepke

Izberite možnosti oznake.
Zasluga slike: Slika z dovoljenjem Microsofta
V Možnosti oznake pogovorno okno, izberite te možnosti:
-
Informacije o tiskalniku: Verjetno lahko obdržite. privzete nastavitve, razen če je vaš tiskalnik neprekinjeno podajanje. tiskalnik in ne tisti, ki natisne posamezne strani ali jih imate. več pladnjev za papir.
-
Prodajalci etiket: izberite prodajalca na nalepki. prodajalci in nato izberite številko izdelka tega prodajalca, na primer "5160 Easy Peel Address Labels", običajno. Avery izdelek.
Če vaš izdelek ni naveden na spustnem seznamu Številka izdelka, izberite izdelek, za katerega menite, da je podoben, in kliknite bodisi Podrobnosti oz Nova Labal, da odprete pogovorno okno, v katerem lahko prilagoditi velikost strani, robovi, velikost nalepk in drugo.
3. korak: Oglejte si svoje oznake
Kliknite v redu da nastavite svoje oznake in nato v redu ponovno ob pozivu vas opozori, da bo vsa vsebina dokumenta zavržena.

Zasluga slike: Slika z dovoljenjem Microsofta
V tem trenutku morda ne boste opazili nobenih sprememb v vašem dokumentu, vendar je Word ustvaril tabelo za opredelitev vaših oznak. Če želite videti črte, ki določajo oznake, izberite Postavitev zavihek in izberite Oglejte si mrežne črte iz skupine Tabela.
Nastavite spajanje pošte s svojim seznamom naslovov
1. korak: Pripravite svojo podatkovno datoteko
Preden uporabite Word za nastavitev spajanja pošte, se prepričajte, da datoteka z vašimi naslovi vsebuje želene informacije.

Zasluga slike: Slika z dovoljenjem Microsofta
Če so vaši naslovi na primer v Excelu, se prepričajte, da vaš Excelov dokument vsebuje stolpce s popolnimi informacijami o naslovu.

Zasluga slike: Slika z dovoljenjem Microsofta
Če so vaši naslovi v Outlooku, preverite svoje kontaktne podatke in se prepričajte, da izgledajo tako, kot pričakujete.
2. korak: Izberite svoje prejemnike

Zasluga slike: Slika z dovoljenjem Microsofta
Izberite Izberite Prejemniki iz skupine Začni spajanje pošte na zavihku Pošta. Tukaj izberite eno od naslednjih možnosti:
-
Vnesite nov seznam: To možnost uporabite, če nimate vira podatkov in nameravate ročno. vnesite imena in naslove med spajanjem pošte.
-
Uporabite obstoječi seznam: Izberite to možnost, če imate datoteko, ki vsebuje imena in naslove. To je lahko Excel oz. Dostopajte do datoteke ali pa uporabite drugo vrsto podatkovne datoteke, kot je npr. Datoteka HTML ali Word, ki vsebuje eno tabelo ali katero koli besedilno datoteko z. polja, ločena s tabulatorji, vejicami ali drugimi znaki.
-
Izberite med Outlookovimi stiki: Ta možnost vam omogoča. da izberete določene stike med svojimi Outlookovimi stiki.
Nasvet
Če ne nameravate tiskati nalepk za celoten poštni seznam, izberite Uredi seznam prejemnikov in izberite samo tiste stike, ki jih želite.
3. korak: dodajte polja za spajanje pošte
Word ne zazna samodejno, kako želite, da so vaše nalepke oblikovane, zato je naslednji korak ustvariti nadomestni znak, da določite, kje naj bodo naslovi prikazani na vsaki nalepki. Medtem ko lahko izberete posamezna polja, kot so ime, ulični naslov in mesto, ki jih želite prikazati na nalepkah, Word ponuja osnovni blok naslovov, ki vključuje osnove naslova.

Zasluga slike: Slika z dovoljenjem Microsofta
Izberite Naslovni blok v skupini Write & Insert Fields, da odprete pogovorno okno Vstavi naslovni blok. Tukaj prilagodite, kako naj bo naslov prikazan, na primer oblika za ime prejemnika in ali želite vstaviti ime podjetja.
Nasvet
Izberite Match Fields da prilagodite preslikavo, če predogled naslova ne izgleda tako, kot želite.
4. korak: Oblikujte besedilo

Zasluga slike: Slika z dovoljenjem Microsofta
Če želite prilagoditi pisavo, ki se uporablja za besedilo naslova – če se na primer privzeta Wordova navadna pisava ne prikaže dobro – izberite polje <
> na listu z nalepkami, pri čemer pazite, da ste izbrali tudi ševrone "<<...>>". Na zavihku Domov po potrebi prilagodite pisavo.V večini primerov boste želeli zmanjšati tudi razmik med vrsticami, ko tiskate naslovne nalepke. Odprite pogovorno okno Odstavek tako, da kliknete njegovo spustno puščico in nato prilagodite razmik v Razmik oddelek.
5. korak: posodobite oznake

Zasluga slike: Slika z dovoljenjem Microsofta
Ko so oblikovanje nalepk in polja nastavljeni, kliknite Posodobite oznake iz skupine Write & Insert Fields. To širi <
Predogled in tiskanje nalepk
1. korak: predogled spajanja

Zasluga slike: Slika z dovoljenjem Microsofta
Izberite Predogled rezultatov iz skupine Predogled rezultatov pod zavihkom Pošta. Uporabite desno in levo puščice za ogled dodatnih strani. Če besedilo zahteva nadaljnje oblikovanje, kliknite Predogled rezultata ponovno, da deaktivirate predogled in ga po potrebi ponovno formatirate.
2. korak: dokončajte spajanje in tiskanje

Zasluga slike: Slika z dovoljenjem Microsofta
Izberite Dokončaj in združi v skupini Dokončaj, da dokončate spajanje pošte in natisnete nalepke.