Medtem ko je izračun vsote v Excelu 2013 običajno le s klikom na Samodejna vsota Izračun vmesnih seštevkov in seštevkov je nekoliko bolj zapleten, zlasti za začetnike. Začnite tako, da najprej izračunate vmesne vsote - nato lahko vključite vsoto z uporabo formule SUM, ki je usmerjena v vsako celico vmesne vsote.
1. korak: Ustvarite vrstico vmesne vsote
Odprite Excelov delovni list, ki vsebuje vaše podatke. Vstavite vrstico pod vsako skupino podatkov, ki bo predstavljena kot vmesna vsota. V celico v isti vrstici vnesite »Vmesna vsota«, da označite stolpec. Morda boste želeli vrstici dodati drugo barvo ozadja ali uporabiti krepko besedilo, da bo podnapis bolj izrazit.
Video dneva

Zasluga slike: Posnetek zaslona z dovoljenjem Microsofta.
2. korak: seštejte in preverite prvo vmesno vsoto
Kliknite prvo Vmesni seštevek celica. Kliknite na Formule zavihek, nato kliknite Samodejna vsota. Če so številke, ki jih dodate, neposredno nad celico vmesne vsote, jih Excel samodejno doda namesto vas. Upoštevajte, da so izbrane celice označene s pikčasto črto. Če so celice v drugem stolpcu, kot je morda v primeru računa, izbrišite številke celic med oklepaji in nato
Ctrl-kliknite vsako vrednost. Pritisnite Vnesite. Preverite številko in se prepričajte, da je točna.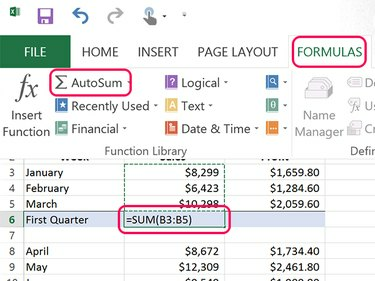
Zasluga slike: Posnetek zaslona z dovoljenjem Microsofta.
Nasvet
Če želite hitro preveriti, ali je vsota pravilna, seštejte samo zadnje števke. Če so zadnji števki 9, 3 in 8, mora biti zadnja števka vsote 0. Če ni 0, veste, da vsota ni pravilno izračunana.
3. korak: Kopirajte formulo vsote na vse vmesne vsote
Vsako drugo celico vmesne vsote naj bo vrednost vsote. Če želite to narediti hitro, uporabite kopiranje in lepljenje. Z desno tipko miške kliknite Vmesni seštevek ki ste ga že izračunali in pritisnite Ctrl-C. Z desno miškino tipko kliknite druge celice za vmesne vsote in pritisnite Ctrl-V. Ko kopirate in prilepite vsote, Excel ponovno prilagodi formulo, da izbere ustrezne celice za novo pozicijo.

Zasluga slike: Posnetek zaslona z dovoljenjem Microsofta.
Upoštevajte, da Excel prilepi oblikovanje kot tudi formulo, ko uporabljate Ctrl-V. Če z desno tipko miške kliknete ciljno celico, lahko kopirate samo formulo, tako da izberete Fx ikona pod Možnosti lepljenja. V tem primeru stolpec Dobiček uporablja decimalne vrednosti, stolpec Prodaja pa ne. Uporaba Fx pri lepljenju v stolpec Dobiček zagotavlja, da ne manjka niti cent dobička.

Zasluga slike: Posnetek zaslona z dovoljenjem Microsofta.
4. korak: Seštejte vmesne vsote
V prazno celico v vrstici pod zadnjo vmesno vsoto vnesite »Skupaj« in nato kliknite celico, v kateri želite, da se prikaže skupna vrednost. Ker vmesni vsoti niso vsi neposredno nad celico Skupaj, samodejna vsota ne bo delovala dobro. Hitreje je preprosto vnesti formulo. Vnesite "=SUM()" (brez narekovajev) v celici, kjer želite, da se prikaže vsota. Postavite kazalec med oklepaje in Ctrl-klik vsako celico vmesnega seštevka. Pritisnite Vnesite in nato preglejte vsoto, da se prepričate, da je točna.

Zasluga slike: Posnetek zaslona z dovoljenjem Microsofta.
Nasvet
Vsote naj bodo vedno pod vmesnimi vsoti ali na desni. Vsote se nikoli ne pojavijo nad ali levo od vmesne vsote.




