
Niektoré bežné problémy, s ktorými sa môžete stretnúť pri používaní vašej bezdrôtovej klávesnice Dell v priebehu času, môžu byť, keď sa nepodarí zapnúť alebo keď ju váš počítač vôbec nerozpozná. Môžete sa tiež obávať, že niektoré klávesy na klávesnici nefungujú správne, hoci nastavenie je čisté a dobre udržiavané. V tejto chvíli nie je v skutočnosti potrebný žiadny servis ani opravy a niekoľko jednoduchých testov na odstránenie niektorých možných príčin by mohlo vyriešiť okamžitý problém s vašou bezdrôtovou klávesnicou.
Krok 1

Skontrolujte, či sa v blízkosti počítača a jeho bezdrôtového prijímača nenachádzajú mobilné telefóny, rádiá, prehrávače, elektrické zariadenia alebo akékoľvek kovové predmety. Môžu rušiť signály medzi počítačom a bezdrôtovou klávesnicou.
Video dňa
Krok 2

Všimnite si, či vaša klávesnica reaguje, keď sa tieto predmety presunú aspoň 1 až 3 stopy od nastavenia počítača. Ak to nefunguje, pokračujte krokom 3.
Krok 3
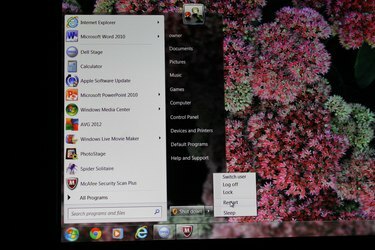
Reštartujte počítač kliknutím na tlačidlo „Štart“ a potom na „Vypnúť počítač“ a následne na „Reštartovať“. Keď počítač obnoví svoje nastavenia a budete sa môcť prihlásiť, skontrolujte, či je klávesnica fungovanie. Ak nie, prejdite na krok 4.
Krok 4
Vypnite vypínač umiestnený v spodnej časti klávesnice. Po 5 sekundách ho znova zapnite. Skontrolujte, či sa klávesnica znova pripojí k počítaču. Počítač rozpoznal vašu klávesnicu, ak stav LED svieti neprerušovaným zeleným svetlom. Blikajúci červený signál indikuje problém s alkalickými batériami AA vašej klávesnice.
Krok 5

Vyberte batérie a potom ich znova vložte. Funkčné batérie budú mať za následok neprerušované zelené svetlo. Ak stále bliká červené svetlo, vymeňte batérie za nové. Vyskúšajte krok 6 pre ďalšie testy.
Krok 6

Stlačte, podržte 2 minúty a potom uvoľnite tlačidlo párovania Bluetooth alebo tlačidlo Pripojiť kanál, ktoré sa nachádza v blízkosti vypínača. To by malo znova synchronizovať vašu bezdrôtovú klávesnicu s prijímačom. Ak sa vaša klávesnica zapne správne, ale niektoré z jej kláves nie sú rozpoznané, vykonajte krok 7.
Krok 7
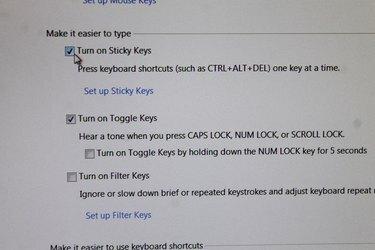
Kliknite na „Štart“, vyberte „Ovládací panel“ a potom dvakrát kliknite na „Možnosti dostupnosti“. Zrušte začiarknutie všetkých nastavení pre StickyKeys, FilterKeys a ToggleKeys a potom kliknite na „Uložiť“. Výsledkom budú všetky klávesy vašej klávesnice funkčné.




