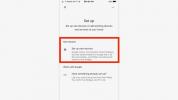Systém Windows 7 je založený na inováciách systému Vista a vytvára pôsobivý operačný systém pre stolné počítače, ktorý je vysoko funkčný a zároveň veľmi stabilný. Z väčšej časti aspoň; OS musí pracovať s neuveriteľnou rozmanitosťou aplikácií a hardvéru, takže sa objavujú problémy. Tu sú niektoré z najbežnejších a ako ich opraviť.
Windows 7 sa pomaly vypína
Vypnutie systému Windows má byť rýchly proces, ale používatelia niekedy zistia, že obrazovka „Vypnutie...“ sa na niekoľko minút zasekne. Často je to spôsobené stránkovacím súborom, súborom na pevnom disku, ktorý ukladá údaje o pretečení z pamäte RAM, a ak je nastavený na vymazanie pri vypnutí, môže spomaliť proces.
Odporúčané videá
Najprv v systéme Windows vyhľadajte „regedit.exe“ a otvorte Editor databázy Registry. Po otvorení prejdite do nasledujúceho adresára.
Súvisiace
- Ako legálne stiahnuť súbor ISO systému Windows 10 a nainštalovať z neho systém Windows 10
- Ako kombinovať súbory PDF v systéme Windows, MacOS alebo na webe
- Hodnotenie všetkých 12 verzií systému Windows, od najhoršej po najlepšiu
HKEY_LOCAL_MACHINE\SYSTEM\CurrentControlSet\Control\Session Manager\Memory Management
Vyhľadajte položku „ClearPageFileAtShutdown“ a zistite, či je nastavená na hodnotu 1, čo znamená, že je povolená. Ak je to tak, zmeňte hodnotu na 0.
Upozorňujeme však, že stránkovací súbor predstavuje potenciálnu bezpečnostnú dieru. Ak by vám niekto ukradol disk, mohol by sa pozrieť na súbor stránky a pokúsiť sa zistiť, na čom pracujete. Väčšinu ľudí to neznepokojuje, ale môže to byť problém, ak narábate s citlivými informáciami.
Windows 7 visí pri vypínaní
Ak sa váš systém stále vypína pomaly alebo úplne zamrzne, problém môže byť v systémovom procese. Systém Windows vám neposkytuje podrobnosti o procese vypínania, takže vystopovanie vinníka môže byť ťažké. Našťastie existuje spôsob, ako zabezpečiť, aby vám systém Windows poskytoval viac informácií.
V systéme Windows vyhľadajte „regedit.exe“ a otvorte Editor databázy Registry. Po otvorení prejdite do nasledujúceho adresára.
HKEY_LOCAL_MACHINE\SOFTWARE\Microsoft\Windows\CurrentVersion\Policies\System
Na pravej strane vyhľadajte „VerboseStatus“ a zmeňte jeho hodnotu na 1. Ak túto položku nevidíte, kliknite pravým tlačidlom myši na prázdnu časť okna, vyberte položku Nový a potom Hodnota DWORD (32-bit). Pomenujte túto novú položku „VerboseStatus“ a nastavte jej hodnotu na 1.
Tento problém sám osebe nevyrieši, ale núti systém Windows, aby vám oznámil, ktoré služby sa vypínajú, čo znamená, že teraz môžete vidieť, čo problém spôsobuje. Pomocou týchto informácií môžete nájsť a deaktivovať páchateľov.
Windows 7 sa prebúdza zo spánku
Keď prepnete systém Windows do režimu spánku, očakávate, že zostane v režime spánku, no prebudenie môžu spôsobiť rôzne zariadenia. Ak chcete zistiť, čo môže predčasne prebúdzať vaše zariadenie so systémom Windows 7 zo spánku, v systéme Windows vyhľadajte výraz „cmd“ a v zobrazenom rozhraní príkazového riadka zadajte nasledujúci príkaz.
powercfg – lastwake
Toto by vám malo ukázať posledné hardvérové zariadenie, ktoré spôsobilo prebudenie vášho počítača. Podľa našich skúseností však tento príkaz nie je 100% spoľahlivý. Ak sa nič nezobrazí, skúste nasledujúce.
powercfg –devicequery wake_armed
Toto vám oznámi každé zariadenie, ktoré má povolenie prebudiť váš počítač.
Teraz otvorte Správcu zariadení a vyhľadajte zariadenia zodpovedajúce tomu, čo hlásil príkazový riadok. Po nájdení dvojitým kliknutím otvorte Vlastnosti a potom prejdite na kartu Správa napájania. Tu nájdete začiarkavacie políčko „Povoliť tomuto zariadeniu prebudiť počítač“. Zrušte začiarknutie.
Ak problémy pretrvávajú, problém môže súvisieť so softvérom, nie so zameraním na hardvér. Systém Windows vyhľadá Možnosti napájania a v tomto okne otvorí plán napájania, ktorý používa váš počítač. Teraz kliknite na tlačidlo „Zmeniť rozšírené nastavenia napájania“.
Prejdite nadol, kým nenájdete strom spánku. Rozbaľte ho, rozbaľte „Povoliť časovače budenia“ a vypnite ho. Softvér už nebude môcť prebudiť váš počítač.
Žiadny zvuk alebo prerušovaný zvuk
V systéme Windows vyhľadajte položku Zvuk a otvorte ponuku Zvuk. Na karte prehrávania môžete vidieť rôzne možnosti. Niekedy ich náhodne zmení používateľ alebo softvér.
Ak používate externé reproduktory, mali by ste mať vybrané reproduktory ako predvolené zariadenie. Ak sa však pripájate k displeju s reproduktormi cez HDMI, budete chcieť, aby bol príslušný výstup HDMI predvolený. Predvolené nastavenie môžete zmeniť kliknutím pravým tlačidlom myši na položku a výberom položky „Nastaviť ako predvolené zariadenie“.
Ak problém pretrváva, môžete mať problém s ovládačom. Pod štítkom každého zariadenia v ponuke Zvuk uvidíte názov zariadenia, ktoré to umožňuje. Prejdite na Google, zadajte názov zariadenia a vyhľadajte nový ovládač na stiahnutie.
IRQL_NOT_LESS_OR_EQUAL modrá obrazovka smrti
Tento klasický problém spôsobil nespočetné množstvo BSOD, no samotná správa sa ťažko analyzuje. Znamená to, že sa vyskytla chyba v ovládači, čo spôsobilo okamžité zastavenie systému Windows.
Vždy, keď sa vyskytne BSOD, v priečinku C:/Windows/Minidump sa vygeneruje súbor výpisu. Tento súbor je tiež ťažko čitateľný pre väčšinu ľudí, ale možno ho budete môcť naskenovať, aby ste našli známe mená, ako napríklad „Nvidia“, ktoré vás nasmerujú smerom k problému. Súbor výpisu môžete tiež poslať priateľovi, technickej podpore alebo akémukoľvek inému zdroju pomoci, ktorý máte k dispozícii.
Po identifikácii problému môžete skúsiť nainštalovať nový ovládač alebo preinštalovať existujúci. Ak problém pretrváva, samotný hardvér môže byť chybný a vyžaduje výmenu.
Nedá sa pripojiť k domácej skupine
Domáca skupina je sieťová funkcia v systéme Windows 7, ktorá uľahčuje zdieľanie informácií s inými počítačmi vo vašej domácej sieti. Keď to funguje, tak veľa používateľov má s touto funkciou problémy.
Najprv skontrolujte, či máte nastavený typ siete na možnosť Domáca, pretože je to jediný typ, ktorý umožňuje používanie domácej skupiny. V systéme Windows vyhľadajte Centrum sietí a skontrolujte sieť v časti „Zobraziť aktívne siete“. Mala by byť uvedená ako domáca sieť, ale ak nie je, kliknite na uvedený typ siete. Zobrazí sa okno s tromi možnosťami. Vyberte položku Domáca sieť.
Ak sa stále nemôžete pripojiť, môže to byť spôsobené tým, že počítač, ktorý vytvoril domácu skupinu, nie je zapnutý. Bohužiaľ je to potrebné na fungovanie domácej skupiny. Budete musieť spustiť tento počítač a prihlásiť sa do systému Windows, aj keď chcete používať iba iné počítače v skupine.
Ďalšou možnosťou je, že zisťovanie siete bolo vypnuté. V Centre sietí a zdieľania nájdite odkaz „Zmeniť rozšírené nastavenia zdieľania“ na ľavej strane. Kliknite naň a vyhľadajte položku Network Discovery, ktorá by mala byť prvá uvedená možnosť. Uistite sa, že je zapnutá, a potom uložte zmeny.
Nakoniec možno budete musieť manuálne zapnúť niektoré sieťové služby. V systéme Windows vyhľadajte nástroje na správu a otvorte ho. Potom v zobrazenom okne otvorte Služby. Teraz uvidíte dlhý zoznam služieb s ikonami ozubeného kolieska vedľa ich názvu. Nájdite služby Peer Networking Grouping a HomeGroup Provider, kliknite na každú z nich pravým tlačidlom myši a potom vyberte položku Štart.
Chyba registrácie po rozsiahlej inovácii hardvéru
Windows 7 používa metódu online aktivácie, ktorá prenáša vaše kľúčové údaje systému Windows spolu s konfiguráciou vášho počítača na servery spoločnosti Microsoft. To sa potom použije na automatické odmietnutie akéhokoľvek iného počítača, ktorý sa pokúsi použiť kľúč.
Bohužiaľ, systém sa môže stať problémom, ak budete musieť preinštalovať systém Windows po veľkej inovácii hardvéru. Konfigurácia vášho systému sa už nezhoduje s tým, čo má spoločnosť Microsoft v súboroch, takže sa vám budú zobrazovať chyby, že vaša kópia systému Windows nemusí byť pravá.
V systéme Windows vyhľadajte aktiváciu systému Windows a otvorte výsledok, ktorý sa zobrazí. Vyberte si aktiváciu online a zadajte svoj kľúč. Toto s najväčšou pravdepodobnosťou zlyhá, takže budete mať možnosť aktivácie prostredníctvom telefónu. Dostanete číslo, na ktoré môžete zavolať, a pole na zadanie čísel, ktoré vám pridelí automatická telefónna linka.
Ak to zlyhá a dostanete správu, že vašu kópiu systému Windows nie je možné aktivovať, nezavesujte. Zostaňte na linke a mali by ste byť preradení k skutočnej osobe, ktorá sa vás pravdepodobne opýta, či používate Windows iba na jednom počítači. Ak poviete áno, aktivujú vašu kópiu. Ak by bol hovor prerušený, zavolajte späť, ale neodpovedajte na automatické výzvy a nakoniec budete presmerovaní k zástupcovi.
Môžete sa tiež priamo spojiť s linkou podpory aktivácie spoločnosti Microsoft na čísle 888-571-2048.
Kontextové menu po kliknutí pravým tlačidlom myši spôsobí zlyhanie programu Explorer.exe
Jedným z najpodivnejších problémov hlásených používateľmi systému Windows 7 je zlyhanie programu Explorer.exe, ku ktorému niekedy dochádza pri otvorení kontextovej ponuky kliknutím pravým tlačidlom myši.
Tento problém je zvyčajne spôsobený poškodenou položkou kontextovej ponuky. Systém Windows vám neumožňuje upravovať obsah kontextového menu priamo, ale existuje bezplatný nástroj s názvom ShellExView ktorá má túto schopnosť. Stiahnite si ho a nainštalujte.
Otvorte program. Zobrazí sa zoznam záznamov, ale musíte sa starať iba o záznamy v kontextovej ponuke, takže ich zoraďte podľa typu. Zobrazí sa dlhý zoznam položiek kontextového menu. Prejdite si ich a zakážte všetky, ktoré priamo nesúvisia so systémom Windows (môžete to zistiť prečítaním popisu položky).
Teraz zatvorte ShellExView a reštartujte počítač. Zakázané položky kontextovej ponuky sa už nebudú zobrazovať a zlyhanie by sa už nemalo vyskytnúť.
Záver
Existuje, samozrejme, mnoho ďalších problémov, ktoré sa môžu objaviť, a pridáme ich, keď nájdeme opravy. Medzitým je tu niekoľko ďalších článkov o systéme Windows 7, ktoré vám môžu pomôcť naučiť sa používať operačný systém.
Ako zobraziť skryté súbory v systéme Windows
Ako zakázať kláves Windows
Ako nainštalovať Windows 7 na Mac
Ako spustiť dvojité spustenie systému Windows 7 a Windows 8
Odporúčania redaktorov
- Ako previesť HEIC na JPG v systéme Windows 11
- Ako nainštalovať Windows 11 alebo Windows 10 na Steam Deck
- Najčastejšie problémy s viacerými monitormi a ako ich vyriešiť
- Ako môže macOS Sonoma opraviť miniaplikácie – alebo ich ešte zhoršiť
- Ako povoliť alebo zakázať ChatGPT na paneli úloh systému Windows