 Windows 8 nie je len najnovší operačný systém Microsoftu. Je to najambicióznejší krok, ktorý spoločnosť urobila za posledné roky. Ak si pamätáte na reklamy z roku 2008, ktoré ponúkali „Ahoj, som Mac. A ja som PC,“ pochopíte, ako vedúci pracovníci Microsoftu tvrdo pracovali na prekonaní stereotypov o Windowse ako o ťažkopádnom, bezpečnom a staromódnom systéme. Stane sa však systém Windows 8 zameraný na aplikácie skutočne novým trhovým štandardom?
Windows 8 nie je len najnovší operačný systém Microsoftu. Je to najambicióznejší krok, ktorý spoločnosť urobila za posledné roky. Ak si pamätáte na reklamy z roku 2008, ktoré ponúkali „Ahoj, som Mac. A ja som PC,“ pochopíte, ako vedúci pracovníci Microsoftu tvrdo pracovali na prekonaní stereotypov o Windowse ako o ťažkopádnom, bezpečnom a staromódnom systéme. Stane sa však systém Windows 8 zameraný na aplikácie skutočne novým trhovým štandardom?
Začiatkom týždňa sme sa venovali obom najlepšie zo systému Windows 8 a najviac nepríjemné funkcie systému Windows 8. Inštalácia systému Windows 8 priamo z brány má určite svoje klady aj zápory, ale jediný spôsob, ako s istotou zistiť, či je to pre vás to pravé, je poriadne to vyskúšať. Koniec koncov, povedzme si úprimne: naozaj budete spokojní bez toho, aby ste si vytvorili vlastný názor? Navyše, ak máte to šťastie, že vlastníte notebook s dotykovou obrazovkou alebo hybridný stroj, budete chcieť využiť všetky nové, žiarivé dotykové funkcie, ktoré Windows 8 ponúka.
Odporúčané videá
Aktualizácia systému Windows 8 zo staršej verzie systému Windows
Ak už na svojom počítači používate Windows XP, Windows Vista alebo Windows 7, inovácia na Windows 8 je hračkou. Ba čo viac, ide o veľa: Pre tých, ktorí si zakúpili počítač so systémom Windows 7 po 2. júni 2012, bude inovácia na systém Windows 8 stáť iba 14,99 USD. Od dátumu vydania od 26. októbra do konca januára 2013 je aktualizácia len 39,99 USD. Keď operačný systém stojí menej ako mnoho populárnych videohier, je jasné, že výrobcovia chcú naštartovať skorý predaj. V skutočnosti sa stránka Microsoftu pýši nástrojom tzv Upgrade Assistant navrhnutý tak, aby zefektívnil celý proces inštalácie. Jednu minútu premýšľate, ako sa dostať k Windowsu 8, a v ďalšej je už spustený. Ak chcete získať Windows 8 staromódnym spôsobom, môžete si nechať disky poslať. Pre najnižšiu cenu sa však budete musieť rozhodnúť pre digitálne sťahovanie. Požiadanie o zaslanie fyzických diskov poštou zvyšuje cenu inovácie na 69,99 USD. Nebojte sa však: počas procesu inštalácie budete mať možnosť vytvoriť si vlastný fyzický disk. Pre tých, ktorí majú záujem o stiahnutie softvéru, postupujte podľa týchto niekoľkých jednoduchých krokov:
1. Stiahnite si a spustite Upgrade Assistant.
Tento bezplatný a nenáročný nástroj od spoločnosti Microsoft vyhodnotí, či váš počítač spĺňa systémové požiadavky pre Windows 8. Okrem toho kontroluje všetko, čo súvisí s vaším zariadením, od hardvéru, ako sú tlačiarne, až po softvér, ako sú aplikácie. Ak niečo v systéme Windows 8 nebude fungovať správne, správa o kompatibilite vás upozorní, aby ste sa mohli rozhodnúť ešte pred kúpou.
 2. Kúpte si kópiu systému Windows 8.
2. Kúpte si kópiu systému Windows 8.
Keď váš počítač prejde testom špecifikácií, budete sa musieť rozhodnúť, či skutočne chcete získať skutočný produkt. Majte na pamäti, že existuje niekoľko verzií systému Windows 8. Windows 8 Pro, inovovaná verzia v predaji za 39,99 dolárov, ktorú sme spomenuli vyššie, zahŕňa vzdialenú plochu schopnosti a niečo nazývané Hyper-V, čo umožňuje spúšťať v rámci iných operačných systémov Windows 8. Aby to bolo mätúce, je tu aj Windows RT, ale toho sa netreba báť; Windows RT je predinštalovaný na vybraných tabletoch a počítačoch, ako je napr Tablet Surface s ktorými sme nedávno mali nejaký praktický čas. Keď ste pripravení na nákup, zamierte na Stránka Windows.
3. Spustite inštalačný program systému Windows 8.
Ak ste si vybrali digitálne sťahovanie, zobrazí sa obraz disku alebo súbor „.iso“. Odtiaľto môžete buď napáliť obraz na DVD (kliknite pravým tlačidlom myši na obraz a vyberte „Napáliť obraz disku“), alebo obraz pripojte cez virtuálnu mechaniku pomocou programu ako napr. DAEMON Tools. Ak ste si objednali fyzické disky, všetko, čo musíte urobiť, je vložiť ich do jednotky. Odtiaľ jednoducho postupujte podľa pokynov sprievodcu inštaláciou. Nezabudnite na produktový kľúč! Digitálni sťahovači nájdu svoj platný kľúč pod odkazom, ktorý použili na stiahnutie obrazu disku.
Proces inštalácie zahŕňa aj možnosť vytvoriť kópiu systému Windows 8 na jednotku USB alebo DVD. Vždy odporúčame urobiť zálohu pre prípad, že by ste potrebovali z nejakého dôvodu preinštalovať.
Inštalácia systému Windows 8 od začiatku
Naopak, ak neinovujete zo systému Windows XP, Windows Vista alebo Windows 7, spoločnosť Microsoft čudne sťažila čistú inštaláciu systému Windows 8. Budete si musieť kúpiť kópiu systému Windows 8 od predajcu tretej strany a vašou jedinou možnosťou sú fyzické disky — takže ak nemáte optickú mechaniku s DVD-čítačkou alebo externú mechaniku, zatiaľ máte smolu. To znamená, že tu sú kroky, ktoré budete chcieť vykonať:
1. Uistite sa, že váš stroj spĺňa požiadavky Systémové požiadavky Windows 8.
Tieto špecifikácie by mali byť pre novšie stroje relatívne jednoduché, ale vždy je dobré ich skontrolovať.
2. Kúpte si kópiu systému Windows 8.
Tento krok nie je ani zďaleka taký priateľský k vašej peňaženke, ak inštalujete od začiatku, a nie jednoducho inovujete. Hovorí sa, že bežná maloobchodná verzia Windows 8 Pro bude stáť 199 dolárov. Newegg.com však v súčasnosti má Windows 8 Pro za 139 dolárov; stačí si vybrať medzi 32-bitovým a 34-bitovým.
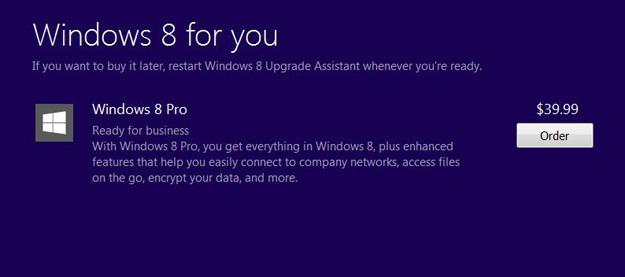 3. Zálohujte existujúce dáta.
3. Zálohujte existujúce dáta.
Ak vykonávate čistú inštaláciu systému Windows 8 namiesto toho, aby ste jednoducho aktualizovali predchádzajúcu verziu, nezabudnite, že proces inštalácie vymaže z pevného disku všetky predchádzajúce údaje. Uistite sa zálohovať všetky vaše dokumenty, hudbu, fotografie a filmy vopred.
4. Spustite inštalačný program systému Windows 8.
Vložte disk Windows 8 do optickej jednotky a reštartujte počítač. Počas procesu spúšťania dávajte pozor, aby sa vám zobrazila správa „Stlačením ľubovoľného klávesu spustíte systém z disku CD alebo DVD“. Ak chcete spustiť disk DVD so systémom Windows 8, musíte v tejto chvíli stlačiť kláves. Ak to zmeškáte, nebojte sa, reštartujte a skúste to znova.
Ak ste úspešní, pred spustením inštalácie sa zobrazí obrazovka s bleskom s ikonou Windows 8 a potom séria možností, z ktorých si môžete vybrať. Opäť budete potrebovať platný kód Product Key. Keď sa vás opýta, aký typ inštalácie chcete, vyberte možnosť „Vlastné: Inštalácia iba systému Windows“, ktorá umožňuje čistú inštaláciu. Ak prepisujete predchádzajúci operačný systém, budete musieť vymazať predchádzajúce údaje (najskôr sa uistite, že ste ich zálohovali!). Po čakacom procese približne 10 až 20 minút a automatickom reštarte sa ocitnete v bežnom sprievodcovi inštaláciou. Postupujte podľa pokynov a máte hotovo!
[Obrazový kredit: Microsoft Švédsko]
Odporúčania redaktorov
- Ako zmeniť podpis v programe Outlook
- Ako legálne stiahnuť súbor ISO systému Windows 10 a nainštalovať z neho systém Windows 10
- Ako nainštalovať Windows 11 alebo Windows 10 na Steam Deck
- Hodnotenie všetkých 12 verzií systému Windows, od najhoršej po najlepšiu
- Ako povoliť alebo zakázať ChatGPT na paneli úloh systému Windows




