iPad je všestranný tablet, ktorý dokáže splniť rôzne potreby. Či už ste oddaný umelec alebo účtovník, je pravdepodobné, že vytiahnete virtuálnu klávesnicu iPadu, aby ste si urobili poznámku alebo poslali e-mail. Je to pohodlná funkcia, ale jej používanie môže byť frustrujúce. V dôsledku toho sa môžete rozhodnúť pre jeden z skvelé príslušenstvo fyzickej klávesnice ktoré poskytujú konvenčnejší zážitok v štýle notebooku, vrátane Vlastná klávesnica Magic Keyboard od spoločnosti Apple. Prípadne vstavaná verzia softvéru stále slúži ako solídne riešenie, ak viete, ako to urobiť podľa svojich preferencií. Ukážeme vám, ako rozdeliť a ovládať klávesnicu iPadu, aby ste dosiahli čo najlepší zážitok z písania.
Obsah
- Rozdelenie klávesnice
- Odpojenie klávesnice
- Plávajúca klávesnica
Rozdelenie klávesnice
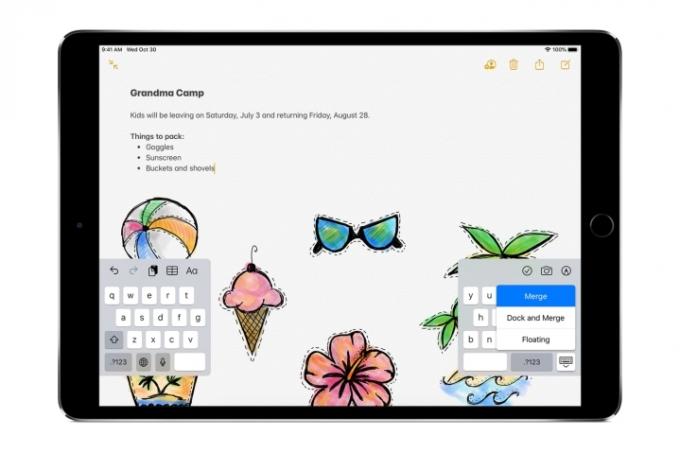
Pravdepodobne používate iPad na niekoľko úloh za deň. Poskytuje vám širokouhlú oblasť zobrazenia, ktorá je skvelá pre zábavu, digitálne umenie alebo posúvanie webových stránok. Keď však otvoríte klávesnicu na pridanie textu, držať tablet a súčasne písať je neohrabaná úloha. Fantastickým spôsobom, ako proti tomu bojovať, je rozdelenie klávesnice. Tu je návod, ako to nastaviť.
Odporúčané videá
Krok 1: Klepnutím do ľubovoľného textového poľa v systéme iPadOS alebo v aplikácii zobrazíte klávesnicu.
Krok 2: V pravom dolnom rohu obrazovky klepnite a podržte ikonu klávesnice, kým sa nad ňou nezobrazí ponuka možností.
Krok 3: Posuňte prst na Rozdeliť možnosť.
Toto užitočné nastavenie na polovicu funguje v orientácii na šírku aj na výšku. Rozdelenie klávesnice ju tiež odpojí, čo znamená, že sa uvoľní zo spodnej časti obrazovky. Jednoduchým klepnutím a potiahnutím ikony klávesnice posuniete rozhranie nahor alebo nadol po obrazovke.
Rovnaká ikona klávesnice vám umožní kedykoľvek sa vrátiť k tradičnej klávesnici. Stačí si vybrať Dock and Merge vrátiť sa k štandardnému usporiadaniu. Môžete tiež potiahnuť klávesnicu smerom k spodnej časti obrazovky, kým sa automaticky nezlúči a nezapadne späť na miesto. Bohužiaľ, táto funkcia rozdelenia nie je k dispozícii na 11-palcovom ani 12,9-palcovom iPad Pro.
Odpojenie klávesnice
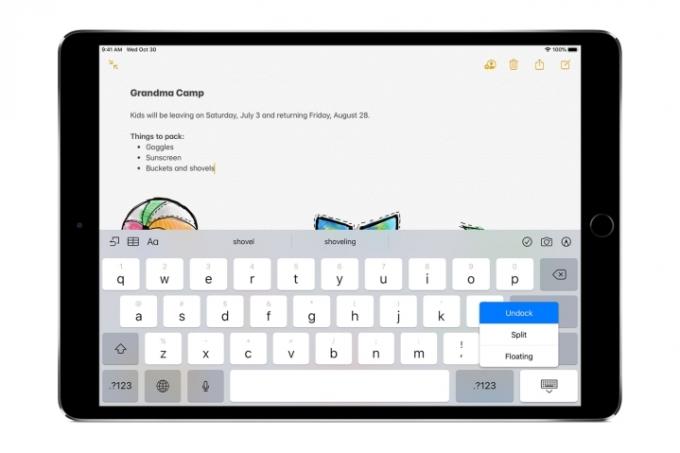
Ak uprednostňujete pohyb na neporušenej klávesnici, môžete jednoducho odpojiť celú sadu kláves v jednom kuse. Robiť to je celkom podobné procesu štiepenia.
Krok 1: Klepnutím do ľubovoľného textového poľa v systéme iPadOS alebo v aplikácii zobrazíte klávesnicu.
Krok 2: V pravom dolnom rohu obrazovky klepnite a podržte ikonu klávesnice, kým sa nad ňou nezobrazí ponuka možností.
Krok 3: Posuňte prst na Odpojiť možnosť.
Po odpojení zľahka ťuknite na ikonu klávesnice a podržte ju, aby ste potiahli celú klávesnicu nahor a nadol po obrazovke. Môžete tiež previesť odpojenú, rozdelenú klávesnicu na túto úplnú verziu výberom možnosti Zlúčiť po dlhom stlačení ikony klávesnice vpravo dole. A naopak, odpojenú, plnohodnotnú klávesnicu môžete rozdeliť aj týmto spôsobom.
Návrat k normálnej klávesnici je rovnaký ako vypnutie funkcie rozdelenia. Vyberte Dock z ponuky ikony klávesnice alebo ju presuňte do spodnej časti obrazovky. Odpojenie úplnej klávesnice nie je k dispozícii ani na iPad Pro rad tabliet.
Plávajúca klávesnica
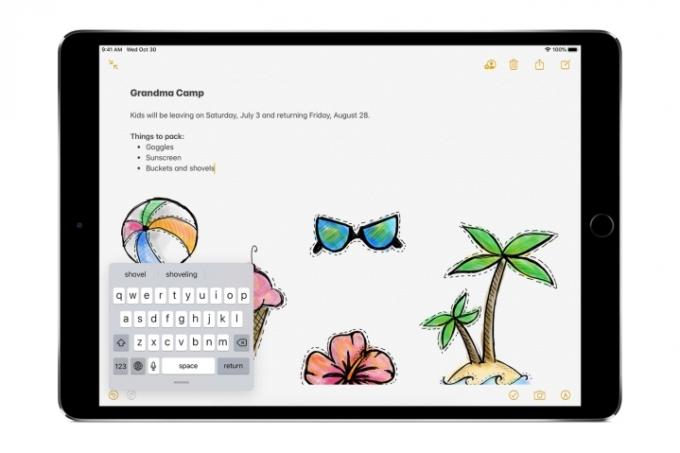
Ak bežíte ďalej iPadOS, variant klávesnice, ktorý je dostupný pre všetkých majiteľov iPadu, je plávajúca klávesnica. Tento miniatúrny tvar pripomína klávesnicu, na ktorú ste zvyknutí na iPhone. Môžete ho ľubovoľne presúvať po obrazovke takmer kamkoľvek chcete. Aktivujte plávajúcu klávesnicu podobne ako ostatné.
Krok 1: Klepnutím do ľubovoľného textového poľa v systéme iPadOS alebo v aplikácii zobrazíte klávesnicu.
Krok 2: V pravom dolnom rohu obrazovky klepnite a podržte ikonu klávesnice, kým sa nad ňou nezobrazí ponuka možností.
Krok 3: Posuňte prst na Plávajúce možnosť.
Existuje tiež celkom intuitívny spôsob, ako ho zapnúť. Klepnutím na ľubovoľné textové pole zobrazíte klávesnicu iPadu ako zvyčajne. Potom vykonajte stlačenie dvoch prstov kdekoľvek v oblasti klávesnice, aby sa rozhranie zmenšilo na plávajúcu verziu. Klávesnicou môžete pohybovať položením prsta na lištu v spodnej časti a potiahnutím v ľubovoľnom smere. Ak chcete obnoviť plnú veľkosť klávesnice, jednoducho ju potiahnite smerom von alebo potiahnite do spodnej časti obrazovky.
Ďalšou vlastnosťou tejto miniatúrnej klávesnice je, že môžete potiahnutím zadáte ako na iPhone. Posúvaním prsta po písmenách požadovaných slov získate pôsobivo presný text. Je to užitočný spôsob, ako rýchlo pridávať krátke kúsky textu za chodu bez dočasného presunu do nepríjemnej polohy pri písaní.
Odporúčania redaktorov
- Najlepšie ponuky Apple: MacBooky, AirPods, iPady, iMacs, AirTags a ďalšie
- Najlepšie zoznamovacie aplikácie v roku 2023: našich 23 obľúbených
- Najlepšie ponuky iPadov Prime Day: Skoré ponuky pristanú top modelom
- Prečo nemôžete používať Apple Pay vo Walmarte
- Ako testujeme tablety
Zlepšite svoj životný štýlDigitálne trendy pomáhajú čitateľom mať prehľad o rýchlo sa rozvíjajúcom svete technológií so všetkými najnovšími správami, zábavnými recenziami produktov, užitočnými úvodníkmi a jedinečnými ukážkami.



