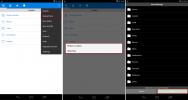GoToMeeting je skvelá voľba pre organizovanie stretnutí na diaľku, ale páči sa mi akúkoľvek inú videokonferenčnú aplikáciu, stále má problémy, ktoré je potrebné vyriešiť. V tejto príručke sme našli päť bežných problémov, s ktorými sa môžu používatelia GoToMeeting stretnúť, a riešenia každého z nich. Od problémov so zvukom po problémy s pripojením, pozrime sa na tieto ťažkosti a najlepšie spôsoby, ako ich vyriešiť.
Obsah
- Nepríjemné zvukové efekty, keď ľudia vstupujú alebo odchádzajú zo stretnutí
- Nepočujem hovoriť ostatných účastníkov
- Máte problém s pripojením k GoToMeeting
- Ostatní účastníci ma nepočujú
- MacOS Catalina: Nemá prístup k mikrofónu, fotoaparátu alebo zdieľaniu obrazovky
Nepríjemné zvukové efekty, keď ľudia vstupujú alebo odchádzajú zo stretnutí

V GoToMeeting existujú dva druhy ľudí: organizátori a účastníci. Organizátori sú zvyčajne hostiteľmi stretnutí a v prvom rade organizujú stretnutie. Účastníci sú len účastníkmi stretnutia – len dostanú pozvanie na stretnutie a ukážu sa. Ak ste organizátor, pravdepodobne poznáte rôzne zvukové efekty, ktoré sa vyskytujú, keď na vás čakáte aby sa účastníci ukázali (pípnutie pri pozastavení) alebo zvuky, ktoré sa ozývajú, keď sa váš účastník pripojí k schôdzi alebo ju opustí (vstup/výstup zvonkohry). Ak vás ako organizátora nebaví počúvať tieto pípnutia a zvonenia, môžete ich skutočne vypnúť.
Odporúčané videá
Tu je postup, ako to urobiť v počítačovej aplikácii:
- Keď ste na schôdzi, kliknite na nastavenie ikona ozubeného kolieska na pravej strane obrazovky.
- V spodnej časti ponuky Nastavenia, ktorá sa zobrazí, kliknite na slovo Viac.
- Otvorí sa menšia ponuka s dvomi tlačidlami zapnutia/vypnutia vedľa nasledujúcich možností: Pípania pri podržaní a Vstupné/výstupné zvonkohry.
- Ak chcete vypnúť obe možnosti, klepnite na príslušné prepínacie tlačidlá, kým sa nepovedia Vypnuté namiesto Zapnuté.
Nepočujem hovoriť ostatných účastníkov

Webová stránka pomocníka GoToMeeting v skutočnosti ide do niekoľkých scenárov to by mohlo vysvetľovať, prečo počas stretnutia nepočujete hovoriť ostatných účastníkov. Dva z týchto scenárov nás najviac zaujali — je zvolené nesprávne zvukové výstupné zariadenie alebo je zvolený nesprávny zvukový režim. Je možné mať viac ako jednu možnosť zvukového výstupu (napríklad externé reproduktory a vstavané reproduktory), takže na vašom počítači mohol byť vybratý nesprávny zvukový výstup. Môžete skontrolovať, či nie je vybratý nesprávny zvukový výstup, keď prejdete do nastavení zvuku počítača a pozriete sa, či sú vybraté správne reproduktory. Ak nie, vyberte správny výstup a uložte nastavenia.
Scenár „nesprávneho zvukového režimu“ je problém s aplikáciou GoToMeeting. V tomto scenári nič nepočujete, pretože vaše nastavenia zvuku GoToMeeting pre toto stretnutie sú nastavené na nesprávny zvukový režim. Ak chcete použiť nastavenie počítača (mikrofón a reproduktory), režim zvuku musí byť nastavený na režim Počítač. Ak používate telefón, musíte vybrať Režim telefónu. Použitie nesprávneho režimu môže spôsobiť, že nebudete počuť schôdzu. Ak chcete skontrolovať a upraviť režim v aplikácii pre počítače:
- Na obrazovke stretnutia kliknite na nastavenie ikona ozubeného kolieska.
- Ak chcete byť v režime počítača, kliknite na Počítač a potom kliknite na Zapnite zvuk počítača tlačidlo.
- Ak chcete byť v režime telefónu, uistite sa, že zvuk počítača je vypnutý Počítač a potom kliknite na Telefón tab.
- Potom vytočte telefónne číslo uvedené v Telefón na telefóne a postupujte podľa výziev, ktoré vás požiadajú o poskytnutý prístupový kód a zvukový kód PIN, ktoré nájdete aj na karte Telefón.
Zvukové nastavenie vášho počítača môžete skontrolovať aj otestovaním reproduktorov a mikrofónu prostredníctvom testov zvuku v počítačovej aplikácii GoToMeeting, ktoré sa nachádzajú v aplikácii Predvoľby Ponuka. V ľavom hornom rohu obrazovky stretnutia klepnite na GoToMeeting rozbaľovacej ponuky a vyberte Predvoľby > Zvuk. Potom podľa pokynov na obrazovke otestujte reproduktory a mikrofón.
Máte problém s pripojením k GoToMeeting
Podľa GoToMeeting, existujú tri hlavné dôvody, prečo máte problémy s pripojením k schôdzi: žiadne internetové pripojenie, brána firewall vám bráni v pripojení alebo výpadok GoToMeeting.
- Ak je to vaše pripojenie k internetu, budete chcieť obnoviť svoje pripojenie a potom sa znova pokúsiť pripojiť k schôdzi.
- Ak si myslíte, že ide o váš počítač alebo váš antivírusový softvér POŽARNE DVERE to blokuje spojenie, GoToMeeting má v skutočnosti dosť podrobné pokyny, ako to zvládnuť. Podstata je v podstate takáto: Musíte nakonfigurovať nastavenia brány firewall, aby vás GoToMeeting mohol pripojiť k vašim stretnutiam.
- Ak má GoToMeeting výpadok, budete musieť počkať, kým to GoToMeeting vyrieši. Ak má GoToMeeting výpadok, môžete skontrolovať jeho stav na stránkach, ako sú Is It Down Right Now.
Ostatní účastníci ma nepočujú

Ak vás ostatní ľudia na stretnutí nepočujú, tu sú niektoré z problémov, ktoré sa môžu vyskytnúť: Váš mikrofón môže stlmený, máte nastavený nesprávny režim zvuku alebo používate verziu webovej aplikácie GoToMeeting v inom prehliadači ako Chrome. Ak je váš mikrofón stlmený, môžete si ho zapnúť v aplikácii pre počítač:
- Umiestnite kurzor myši na spodnú časť obrazovky stretnutia.
- Zobrazí sa séria ikon (vrátane ikony mikrofónu).
- Ak máte vypnutý zvuk, ikona mikrofónu bude červená.
- Klepnite na červenú Mikrofón ikonu na zapnutie zvuku – ikona mikrofónu by sa mala zmeniť na zelenú.
Rovnako ako nesprávne nastavený režim zvuku môže ovplyvniť vašu schopnosť počuť svojich spolupracovníkov počas stretnutia, ovplyvňuje to aj vašu schopnosť byť nimi vypočutí. Takto upravíte režim zvuku v aplikácii pre počítače:
- Na obrazovke stretnutia kliknite na nastavenie ikona ozubeného kolieska.
- Pre režim Počítač kliknite na Počítač a kliknite na Zapnite zvuk počítača tlačidlo.
- V režime telefónu sa uistite, že je zvuk počítača vypnutý v Počítač a potom kliknite na Telefón tab.
- Vytočte telefónne číslo uvedené v Telefón na telefóne a postupujte podľa hlasových pokynov, ktoré vás požiadajú o zadanie poskytnutého prístupového kódu a zvukového kódu PIN, ktoré nájdete v Telefón tab.
Posledný scenár je, že používate GoToMeeting's verzia webovej aplikácie, ale pristupujete k nemu cez nesprávny prehliadač. Ak sa vo webovej aplikácii pokúšate použiť počítačový režim, musíte tak urobiť cez Google Chrome. V opačnom prípade to nebude fungovať a vaši spolupracovníci vás nebudú počuť. Jedinou výnimkou sú tí, ktorí používajú Linux. Používatelia systému Linux môžu pristupovať k počítačovému režimu prostredníctvom webovej aplikácie pomocou prehliadača Firefox. Toto je stále jednoduchá oprava: Otvorte webovú aplikáciu cez Google Chrome a pripojte sa k schôdzi týmto spôsobom.
MacOS Catalina: Nemá prístup k mikrofónu, fotoaparátu alebo zdieľaniu obrazovky
Ak používate webovú aplikáciu GoToMeeting na MacOS Catalina, možno ste narazili na problém, pri ktorom nemáte prístup k mikrofónu, nemôžete zdieľať fotoaparát alebo používať zdieľanie obrazovky, keď ste na schôdzi. Podľa GoToMeetingTu je návod, ako to vyriešiť: Prehliadaču Google Chrome musíte udeliť povolenia na prístup k mikrofónu, fotoaparátu a zdieľaniu obrazovky (nahrávaniu).
Urobíte to takto:
- Otvorte svoj Mac Bezpečnosť a súkromie obrazovka nastavení.
- Vyberte Ochrana osobných údajov tab.
- Nakonfigurujte svoje nastavenia, aby mal Chrome prístup k vášmu mikrofónu, fotoaparátu a záznamu obrazovky.
- Reštartujte prehliadač Google Chrome a potom sa skúste pripojiť k schôdzi v prehliadači Chrome prostredníctvom webovej aplikácie.
Odporúčania redaktorov
- Najčastejšie problémy s Microsoft Teams a ako ich vyriešiť
- Prečo je moja tlačiareň offline? Ako vyriešiť najbežnejšie problémy s tlačiarňou
- Najčastejšie problémy so zoomom a ako ich opraviť
- Najčastejšie problémy HTC Vive a ako ich vyriešiť
- Bežné problémy MacOS Catalina a ako ich opraviť
Zlepšite svoj životný štýlDigitálne trendy pomáhajú čitateľom mať prehľad o rýchlo sa rozvíjajúcom svete technológií so všetkými najnovšími správami, zábavnými recenziami produktov, užitočnými úvodníkmi a jedinečnými ukážkami.