
Aktualizovať:Tento článok bol aktualizovaný, pretože bol pôvodne publikovaný vo februári. 21, 2013 zahrnúť nové metódy na prenos súborov. K tejto príručke prispela asistentka redakcie DT Emily Schiola.
Odporúčané videá
Preneste súbory pomocou:
- Wondershare Mobile
- Android File Transfer
- Dropbox
Preneste súbory pomocou Wondershare Mobile
Prémiové funkcie často prichádzajú za prémiovú cenu. Wondershare (35 USD) je dokonalým príkladom, platená ponuka, ktorá vám umožňuje pohodlne zálohovať všetky aspekty vášho zariadenia Android – aplikácie, kontakty, textové správy atď. — a rýchlo prenášať súbory medzi zariadením a Macom pomocou niekoľkých jednoduchých kliknutí. Zjednodušený softvér vám tiež umožňuje jednoducho odosielať textové správy z počítača a organizovať aplikácie.
Krok 1: Zamierte k Webová stránka Wondershare a kliknite na tlačidlo sťahovania zodpovedajúce bezplatnej skúšobnej alebo prémiovej verzii softvéru. Potom nainštalujte program podľa sprievodcu na obrazovke.
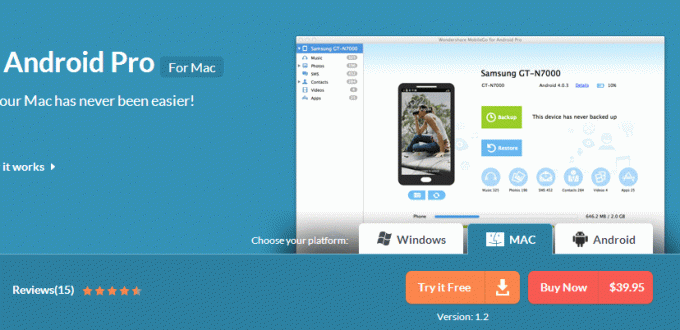
Krok 2: Spustite softvér a pripojte zariadenie Android, z ktorého chcete prenášať súbory, do počítača pomocou štandardného kábla USB.

Krok 3: Ďalej kliknite na zelenú Zálohovanie tlačidlo v hlavnom rozhraní na zálohovanie vášho zariadenia Android. Vo výslednej ponuke začiarknite políčka týkajúce sa obsahu, ktorý chcete zálohovať, či už ide o súbory, SMS správy, kontakty, kalendáre alebo niečo iné. Kliknite na Zálohovanie keď budete s výberom spokojní.
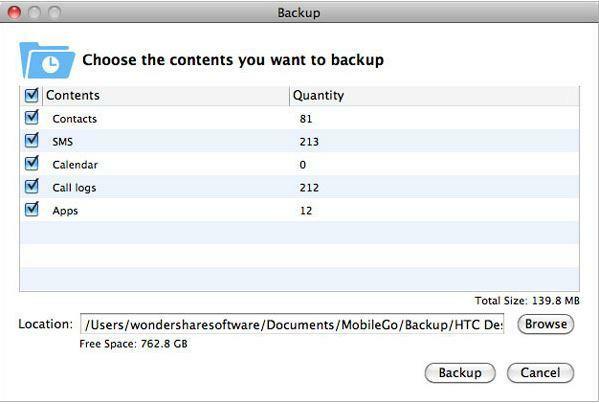
Krok 4: Kliknite na Obnoviť tlačidlo umiestnené priamo pod tlačidlom zálohovania v hlavnom rozhraní. Po dokončení sa zobrazí kontextové okno, ktoré vás vyzve, aby ste si vybrali súbory a priečinky, ktoré chcete preniesť medzi zariadením so systémom Android a počítačom Mac. Pomocou panela kategórií na ľavej strane okna aplikácie vyberte súbory, ktoré chcete preniesť, a potiahnite súbory, ktoré chcete preniesť.
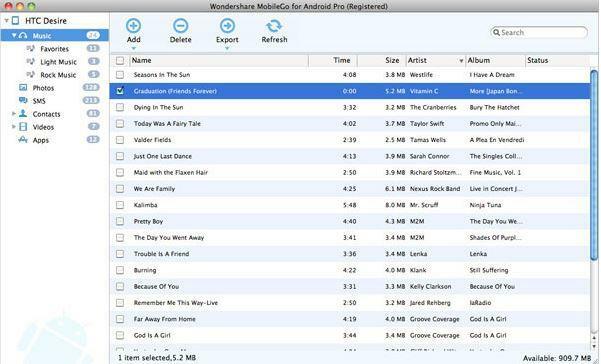
Súvisiace: Ako prehrávať hudbu iTunes v systéme Android
Preneste súbory pomocou aplikácie Android File Transfer
Wondershare nie je jedinou možnosťou na prenos súborov medzi zariadením so systémom Android a počítačom Mac. Google File Transfer je natívna aplikácia špeciálne navrhnutá na presun súborov medzi zariadeniami so systémom Android 3.0 alebo novším a počítačmi Macintosh so systémom Mac OS X 10.5 alebo novším. Softvéru freemium chýbajú zvončeky a píšťalky robustnejších aplikácií, ale je to jednoduché a prichádza bez reklám, vďaka čomu je hlavným uchádzačom o softvér na prenos súborov so 4 GB úložného priestoru limit.
Krok 1: Prejdite na hlavná webová stránka Android File Transfer a kliknite na zelenú Stiahni teraz tlačidlo v hornej časti stránky. Potom spustite inštalačný program a pred spustením softvéru presuňte ikonu Android File Transfer do priečinka Applications.

Krok 2: Pripojte zariadenie so systémom Android, z ktorého chcete preniesť súbory, do počítača pomocou štandardného kábla USB, pričom sa uistite, že je obrazovka odomknutá. Softvér sa automaticky otvorí, keď prvýkrát pripojíte zariadenie. Potom prehľadávajte a presúvajte rôzne súbory a priečinky vo svojom zariadení ako akýkoľvek iný obsah. Môžete dokonca odstrániť súbory a priečinky alebo vytvoriť nové kliknutím na ikonu priečinka so znakom pridania v pravom hornom rohu okna aplikácie.
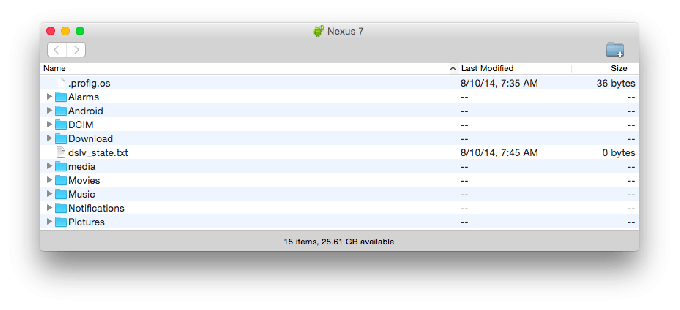
Súvisiace:Ako prenášať kontakty medzi iPhone a Android
Prenášajte súbory pomocou Dropboxu
Cloudové služby sú v poslednej dobe veľkým problémom a poskytujú pohodlné prostriedky na digitálne ukladanie súborov a cenných informácií pre tých, ktorí sa obávajú možnosti zlyhania technológie. Hoci existuje veľa cloudových služieb, odporúčame Dropbox, pretože základný balík obsahuje 2 GB bezplatné úložisko a robustná kompatibilita služby na mobilných a webových platformách (t. j. Android, Kindle Fire, iOS). Navyše môžete zarobiť ešte viac voľného miesta, keď odporučíte softvér priateľom.
Krok 1: Zamierte k hlavná stránka Dropboxu a kliknite na modrú Prihlásiť Se Ak ešte nemáte vytvorený účet. Ďalej prejdite na Obchod Google Play a pred zadaním príslušných prihlasovacích údajov si stiahnite sprievodnú aplikáciu pre Android.
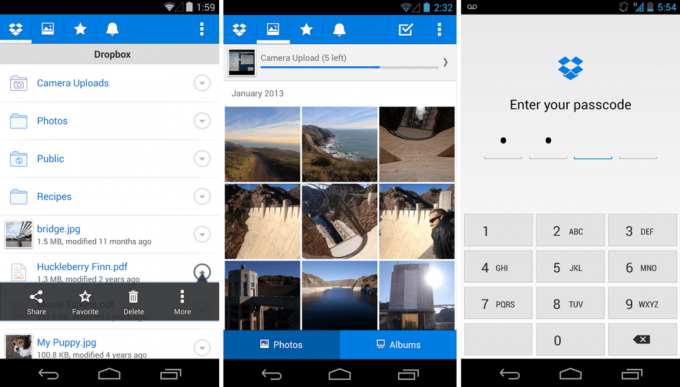
Krok 2: Klepnite na tri bodky v pravom hornom rohu mobilnej aplikácie a vyberte Nahrajte sem, a pred kliknutím na zelenú farbu vyberte súbory alebo priečinky, ktoré chcete nahrať do Dropboxu Nahrať tlačidlo v pravom dolnom rohu. Potom prejdite na Dropbox na svojom Macu a nájdite súbor (súbory), ktorý chcete preniesť, skôr než kliknete na modrú Stiahnuť ▼ v hornej časti stránky a výberom vhodného miesta uloženia pre výsledný súbor.

Súvisiace:Ako rootovať telefón alebo tablet s Androidom
Odporúčania redaktorov
- Ako urobiť snímku obrazovky na počítači Mac: najlepšie metódy v roku 2023
- Ako legálne stiahnuť súbor ISO systému Windows 10 a nainštalovať z neho systém Windows 10
- Ako môže macOS Sonoma opraviť miniaplikácie – alebo ich ešte zhoršiť
- Ako preniesť súbory z Androidu do počítača
- Ako chrániť priečinok heslom v systéme Windows a MacOS
Zlepšite svoj životný štýlDigitálne trendy pomáhajú čitateľom mať prehľad o rýchlo sa rozvíjajúcom svete technológií so všetkými najnovšími správami, zábavnými recenziami produktov, užitočnými úvodníkmi a jedinečnými ukážkami.




