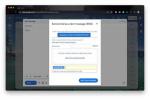Prezentácie Google sú vynikajúcim nástrojom pre rýchle vytváranie prezentácií a ich zdieľanie online. Ak chcete svoje prezentácie oživiť a urobiť ich o niečo zaujímavejšími, vedieť, ako nahrávať zvuk do Prezentácií Google, môže tento proces značne zjednodušiť.
Odporúčané videá
Jednoduché
25 minút
disk Google
Prezentácie Google
Ak hľadáte spôsob, ako automaticky spustiť zvukový súbor pre konkrétnu snímku, možno ste si všimli, že Prezentácie Google nemajú zabudovanú možnosť rýchleho nahrávania. So správnymi online nástrojmi si však môžete jeden rýchlo zostaviť a pomôcť vám s ukážkami, komentármi, zvukmi popisov a ďalšími. Tu je postup.
Ako nahrávate svoj hlas v Prezentáciách Google?
Ak ste ešte nikdy nepoužili Prezentácie, môžete navštívte túto webovú stránku aby ste mohli rýchlo začať. Vyberte prázdnu snímku a začnite novú prezentáciu alebo získajte prístup k inej prezentácii Prezentácií, ktorá je s vami zdieľaná na Disku Google. Keď prejdete na snímku, ktorá vyžaduje zvukový efekt, ste pripravení začať.
Krok 1: Slides nemajú vstavaný zvukový záznamník, ale to nie je veľký problém, keď je internet plný bezplatných nástrojov na záznam zvuku. Ak máte mikrofón, môžete vytvoriť zvukový súbor na použitie v Prezentáciách.
Ak ide o jednorazový zvukový záznam pre prezentáciu, odporúčame použiť superrýchly Rev online hlasový záznamník, kde si jednoducho vyberiete Záznam, dajte stránke povolenie a začnite hovoriť. Ak budete v priebehu času vytvárať veľa zvukových súborov, možno uprednostníte inštaláciu Rozšírenie ChromeMP3 Recorder z Hablacloud.
Ak niečo nenahrávate, ale radšej používate existujúci klip, uistite sa, že je v bežnom formáte, ako je MP3.
Krok 2: Ak chcete nahrať zvukový súbor na Disk Google, prihláste sa na Disk a vyberte Novýa vyberte Nahranie súboru. Nájdite zvukový súbor vo svojom lokálnom úložisku, zvyčajne v Nedávne stiahnuté súborya vyberte ju. Google ho automaticky nahrá na Disk.

Súvisiace
- Ako legálne stiahnuť súbor ISO systému Windows 10 a nainštalovať z neho systém Windows 10
- Ako tlačiť z Chromebooku – jednoduchý spôsob
- Predaje Prime Day zlacňujú 90 dolárov zo sieťového smerovača Nest Wi-Fi Pro od Googlu
Krok 3: Na snímke, kam chcete pridať zvuk, vyberte Vložiťa potom vyberte Zvuk v rozbaľovacej ponuke.

Krok 4: V novom okne uvidíte všetky zvukové súbory, ktoré momentálne máte na Disku. Ak ste svoje súbory na Disku nejaký čas nevymazali, možno budete musieť použiť Nedávne alebo vyhľadávacie nástroje, ktoré vám ho pomôžu nájsť. Keď ho nájdete, vyberte súbor a potom Vyberte.

Krok 5: Teraz sa na snímke zobrazí malá ikona, ktorá vás informuje, že sa tam nachádza zvukový súbor, a napravo sa zobrazí nová ponuka s vaším Prehrávanie zvuku možnosti.
Strávte chvíľu v ponuke zvuku, aby ste sa uistili, že zvuk hrá tak, ako má. Môžete si vybrať, či sa má prehrávať po kliknutí alebo automaticky, a nastaviť hlasitosť prehrávania zvuku. Máte tiež možnosť vybrať si, či chcete zvuk v slučke, a či chcete alebo nechcete, aby sa zvuk prestal prehrávať, keď prejdete na ďalšiu snímku.

Krok 6: S nakonfigurovanými nastaveniami by teraz vaša snímka mala byť schopná prehrávať zvuk tak, ako ste si predstavovali. Tento proces môžete zopakovať pre každú snímku, ktorá vo vašej prezentácii vyžaduje zvuk.
Teraz, keď ste sa naučili pridávať nahraný zvuk do Prezentácií Google, prečo sa nenaučiť, ako na to kresliť v Prezentáciách Google.
Odporúčania redaktorov
- Prečo spoločnosť Google obmedzuje prístup na web niektorým zo svojich zamestnancov?
- Ako pridať písma do Prezentácií Google: sprievodca krok za krokom
- Google Bard teraz môže hovoriť, ale dokáže prehlušiť ChatGPT?
- Celý internet teraz patrí AI spoločnosti Google
- Ako testujeme notebooky
Zlepšite svoj životný štýlDigitálne trendy pomáhajú čitateľom mať prehľad o rýchlo sa rozvíjajúcom svete technológií so všetkými najnovšími správami, zábavnými recenziami produktov, užitočnými úvodníkmi a jedinečnými ukážkami.