Blokujte webové stránky v prehliadači Mozilla Firefox pomocou rodičovskej kontroly systému Windows alebo rozšírení filtrovania tretích strán pre Firefox.
Filtrujte webové stránky pomocou rodičovskej kontroly systému Windows
V systéme Microsoft Windows 8.1 a 7 nastavte rodičovskú kontrolu tak, aby zablokovala prístup k určitým webovým stránkam alebo kategóriám webových lokalít alebo povolila prístup len k určitým, na bielej listine stránky, ktoré určíte.
Video dňa
Mozilla Firefox a ďalšie prehliadače bude nasledovať rodičovskej kontroly pre operačný systém vášho počítača.
Tip
- Rodičovská kontrola v systéme Windows sa nastavuje podľa používateľského účtu, preto sa uistite, že ste ju nakonfigurovali pre používateľov, ktorých Prístup k internetu, ktorý chcete obmedziť, a uistite sa, že nemajú heslá pre iné, neobmedzené účtov.
Nakonfigurujte rodičovskú kontrolu vrátane filtrovania webu prostredníctvom ovládacieho panela.
Krok 1
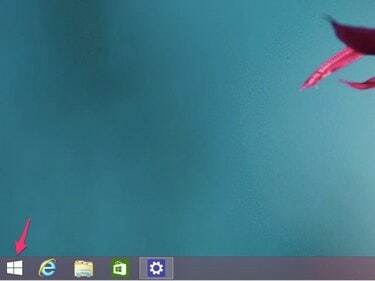
Kliknite na Úvodná ponuka.
Krok 2
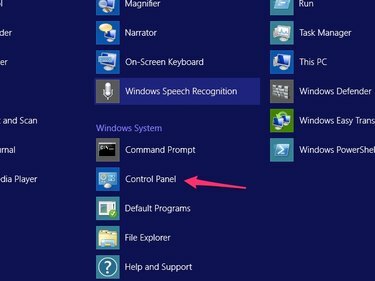
Kliknite na Ovládací panel ikonu.
Krok 3
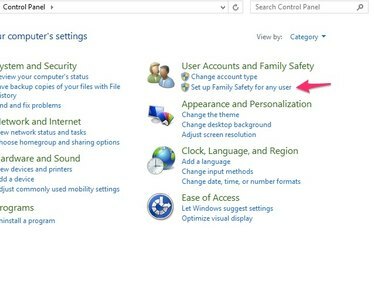
Kliknite Nastavte bezpečnosť rodiny pre každého používateľa.
Krok 4
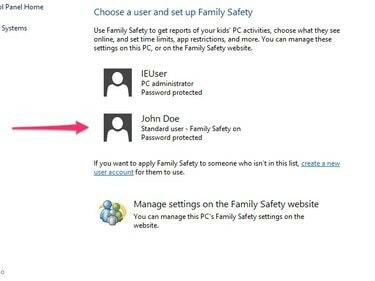
Kliknite na používateľský účet pre rodičovskú kontrolu.
Krok 5
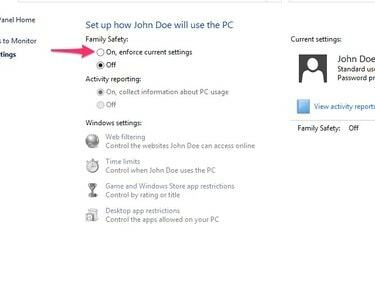
Kliknite na Zapnuté, Vynútiť aktuálne nastavenia prepínač pod Rodinná bezpečnosť.
Krok 6
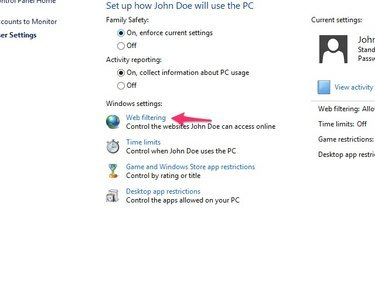
Kliknite Filtrovanie webu.
Krok 7
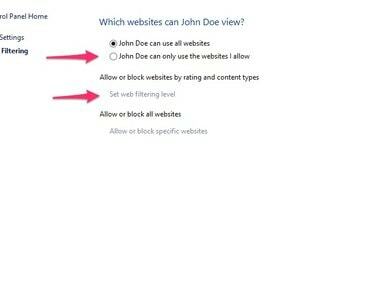
Kliknite na Môžem používať iba webové stránky, ktoré povoľujem prepínač a potom kliknite Nastavte úroveň filtrovania webu.
Krok 8
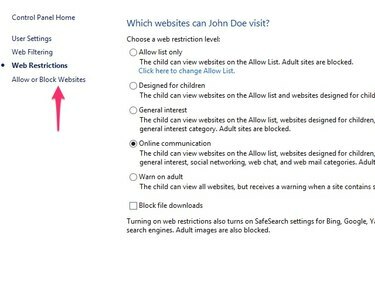
Vyberte úroveň obmedzenia, ktorá je vhodná pre vaše potreby, povoľte iba konkrétne lokality, ktoré určíte, alebo povoľte iba konkrétne typy lokalít. Potom kliknite Povoliť alebo zablokovať webové stránky na ďalšie prispôsobenie, ktoré webové stránky sú povolené.
Krok 9
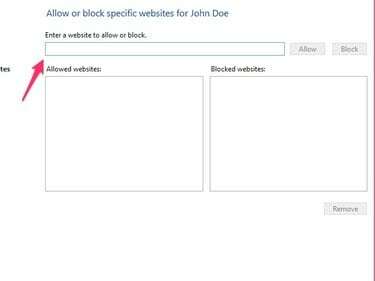
Zadajte adresu akejkoľvek konkrétnej webovej stránky, ktorú chcete povoliť alebo zablokovať, a kliknite na Povoliť alebo Blokovať tlačidlá. Pokračujte, kým neoslovíte všetky konkrétne webové stránky, ktoré chcete povoliť alebo zablokovať.
Tip
Ak si vyberiete Iba zoznam povolených úroveň filtrovania, uistite sa, že ste starostlivo nakonfigurovali niektoré povolené webové stránky, inak používateľ nebude môcť na web vôbec pristupovať.
Použite rozšírenia na filtrovanie tretích strán
Webové stránky môžete vo Firefoxe filtrovať aj pomocou rozšírení filtrovania tretích strán dostupných z doplnkov Firefoxu stránku.
MetaCert Rozšírenie Rodičovská kontrola a Webový filter synchronizuje svoj zoznam blokovaných stránok zameraných na dospelých so zoznamom z vlastných webových stránok, takže môže rýchlo filtrovať novo uverejnený obsah. Je k dispozícii aj pre iné prehliadače.
FoxFilter umožňuje filtrovať webové stránky podľa adresy, kategórie alebo podľa konkrétneho kľúčového slova, ktoré sa na stránke zobrazuje. Verzia so základnými funkciami podporovaná reklamami je bezplatná a môžete zaplatiť za verziu bez reklám a pridaných funkcií, ako je synchronizácia medzi počítačmi.
Whitelist Ninja umožňuje prístup len na stránky na konkrétnom zozname, ktorý si môžete prispôsobiť pomocou hesla.



