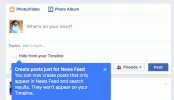Microsoft Teams používa 145 miliónov aktívnych používateľov denne a je slušná šanca, že ste jedným z nich. Od hlasových hovorov a videohovorov až po chaty a stretnutia, existuje veľa vecí, ktoré pre vás Microsoft Teams môže urobiť.
Obsah
- Stretnite sa na stretnutí s Microsoft Whiteboard
- Používajte skratky a príkazy
- Uložte si správy do záložiek pre rýchly prístup
- Spolupracujte na dokumentoch balíka Office priamo v aplikácii Teams
- Pripojte sa k stretnutiam cez mobil a počítač
- Upravte si zobrazenie počas schôdze cez Teams
Vedeli ste však, že v Teams sú nejaké tajomstvá, o ktorých možno neviete? Zoradili sme všetky ponuky a nastavenia Teams a nižšie sme pre vás zhromaždili šesť z nich.
Odporúčané videá
Stretnite sa na stretnutí s Microsoft Whiteboard
Ako používať tabuľu v Microsoft Teams
Jedna skvelá vec na fyzických stretnutiach v kancelárii je možnosť zhromaždiť sa okolo tabule a zapisovať si svoje myšlienky. To často zlepšuje kritické myslenie a pomáha pri spájaní. Vedeli ste však, že to môžete urobiť virtuálne prostredníctvom Microsoft Teams, tiež?
Súvisiace
- Nvidia nechce, aby ste vedeli o jej kontroverznom novom GPU
- Microsoft Teams získava nové nástroje AI – a sú zadarmo
- Microsoft Build 2023: najväčšie oznámenia v oblasti AI, Windows a ďalších
Microsoft Teams má vstavanú funkciu známu ako Microsoft Whiteboard. Zakaždým, keď zamierite na schôdzu Teams, uvidíte, že má svoj vlastný priestor na tabuli. V tomto priestore máte vy a ostatní účastníci priestor na spoločné načrtnutie nápadov. Tabuľa bude tiež k dispozícii na zdieľanie v aplikáciách Whiteboard v systéme Windows 10, iOS a na webe.
Prístup k tabuli na schôdzi Teams získate kliknutím na zdieľam ikonu na zdieľanom paneli daného stretnutia. Potom v časti Whiteboard vyberte Microsoft Whiteboard. Vy a vaši spolupracovníci môžete písať atramentom a spolupracovať. Ak chcete pridať atrament, kliknite na Pero ikonu, vyberte farbu a potom začnite kresliť, skicovať alebo písať na tabuľu. Ak chcete pridať text, kliknite na Poznámka alebo text ikony a potom začnite písať.
Keď sa schôdza skončí, tabuľu môžete zobraziť kliknutím na rozhovor pre toto stretnutie a výberom karty s označením Biela tabuľa.
Používajte skratky a príkazy

Rovnako ako Microsoft Word, Windows 10 a ďalšie programy, aj Microsoft Teams má svoj vlastný zoznam klávesových skratiek. Tieto skratky a príkazy vám umožňujú vyhnúť sa ťahaniu myšou a preklikávaniu sa cez ponuky a môžu vám ušetriť čas počas stretnutí a rozhovorov.
V Microsoft Teams je v skutočnosti veľa skratiek a príkazov. Niektoré z týchto skratiek systému Windows 10 uvádzame v tabuľke nižšie. Všetky klávesové skratky môžete kedykoľvek zobraziť kliknutím na kombináciu klávesov Ctrl+bodka (.) v systéme Windows 10 alebo Command+bodka (.) v systéme MacOS.
| Úloha | Skratka aplikácie na pracovnej ploche |
| Prijať videohovor | Ctrl+Shift+A |
| Prijať zvukový hovor | Ctrl+Shift+S |
| Odmietnuť hovor | Ctrl+Shift+D |
| Spustite zvukový hovor | Ctrl+Shift+C |
| Začnite videohovor | Ctrl+Shift+U |
| Prepnúť stlmenie | Ctrl+Shift+M |
| Prepnúť video | Ctrl+Shift+O |
| Prepnúť na celú obrazovku | Ctrl+Shift+F |
| Prejdite na panel s nástrojmi zdieľania | Ctrl+Shift+medzerník |
Aj keď je väčšina týchto skratiek navrhnutá pre počítačovú aplikáciu Teams, môžete si ich vyskúšať aj vo webových verziách aplikácie. Microsoft vysvetľuje, ako fungujú skratky na svojej vlastnej stránke podpory.
Uložte si správy do záložiek pre rýchly prístup

Dostali ste od šéfa dôležitú správu? Alebo vám možno niekto poslal správu, ktorá vás naozaj baví? Rovnako ako ukladanie webových stránok ako záložiek, môžete správy Teams uložiť ako záložky, aby ste k nim mali rýchly prístup.
Ak chcete správu uložiť ako záložku v aplikácii Teams, stačí umiestniť kurzor myši na správu a potom kliknúť Uložte túto správu. Potom kliknite na ikonu svojho profilu v aplikácii Teams a vyberte si Uložené. Všetky vaše uložené správy by sa potom mali objaviť v zozname. Kliknutím naň sa dostanete späť na miesto, kde bola správa odoslaná.
Spolupracujte na dokumentoch balíka Office priamo v aplikácii Teams

Ak vám váš šéf alebo kolega pošle v rozhovore súbor Microsoft Word, Excel alebo PowerPoint, môžete na tomto súbore spolupracovať priamo v Microsoft Teams. Spoluprácou máme na mysli možnosť vymieňať si komentáre a podobne – bez toho, aby ste museli otvárať špeciálnu aplikáciu na vašom počítači.
V aplikácii Teams uvidíte, že v každom kanáli bude knižnica súborov ako karta v hornej časti kanála. Ak kliknete na kartu Súbory, uvidíte všetky súbory, ktoré zdieľate s vami alebo vami. Môžete kliknúť na súbory a otvoriť ich alebo kliknúť na Nový a potom vyberte typ dokumentu. K nahraným súborom bude mať prístup každý.
Keď nájdete alebo nahráte súbor, môžete ho upraviť pomocou simulácií vášho spolupracovníka. Obaja môžete súbor otvoriť na karte Súbory a upraviť. Úpravy sa zobrazia v reálnom čase. Ak si vyberiete Konverzácia alebo Začať konverzáciu medzitým sa môžete porozprávať so svojím spolupracovníkom na bočnej strane dokumentu.
Pripojte sa k stretnutiam cez mobil a počítač

Začali ste niekedy schôdzu na svojom počítači alebo notebooku, ale zrazu ste potrebovali vziať schôdzu na cesty? Možno si myslíte, že to znamená, že musíte zo stretnutia odísť a vrátiť sa k nemu neskôr, ale mýlite sa. Teams má funkciu, ktorá vám môže pomôcť pokračovať v schôdzi.
Toto je známe ako funkcia prenosu a funguje tak, ako názov napovedá. Ak začínate schôdzu na ploche, môžete ju preniesť do iOS resp Android verziu Teams jednoduchým otvorením aplikácie tam. Potom by ste mali vidieť správu v hornej časti aplikácie Teams. To povie Prebieha spolu s názvom stretnutia.
Budete chcieť kliknúť na Pripojte sa tlačidlo na pripojenie k tejto schôdzi na svojom telefóne. Potom si môžete vybrať Pridajte toto zariadenie tak, aby fungoval ako webová kamera alebo pre zvuk, pričom na schôdzi zostala vaša pracovná plocha. Alebo si môžete vybrať Preniesť do tohto zariadenia takže sa všetko prenesie a schôdza sa skončí na pracovnej ploche.
Ak chcete robiť veci naopak a pripojiť sa k schôdzi na pracovnej ploche, ktorá sa začala vo vašom telefóne, stačí kliknúť na fialové Join tlačidlo, ktoré uvidíte v banneri v hornej časti aplikácie, a postupujte podľa rovnakých pokynov, aké sme uviedli vyššie.
Upravte si zobrazenie počas schôdze cez Teams
Microsoft Teams je zvyčajne dosť chytrý predvídať, čo chcete na stretnutí vidieť. Zvyčajne, keď niekto hovorí, je zvýraznený. Ak by ste však radšej videli niečo iné, Teams vám bráni viacerými spôsobmi. Môžete prepínať medzi ľuďmi a obsahom, pripnúť video alebo prerámovať video.
Po prvé, je tu možnosť prepínať medzi ľuďmi a obsahom. Ak niekto prezentuje slovo a jeho obrazovka je práve zameraná, kliknutím na video s osobou, ktorá vás zaujíma, môžete prepnúť na niekoho iného na schôdzi. Toto vám namiesto prezentácie ukáže túto osobu.
S tým súvisí aj pripnutie videa. Ak by ste chceli niekoho pripnúť a zamerať sa na niekoho počas stretnutia, všetko, čo musíte urobiť, je kliknúť pravým tlačidlom myši na video kanál a potom vybrať Pv. Video tejto osoby bude pre vás počas stretnutia pripnuté. Pripnutie môžete kedykoľvek odopnúť kliknutím pravým tlačidlom myši.
Posledným krokom je prerámovanie videí. Tímy môžu niekedy orezať niečie video, aby sa lepšie zmestilo na vašu obrazovku. Ak chcete vidieť celú snímku osoby, kliknite pravým tlačidlom myši a vyberte siNapasovať na rám.
Toto je len pohľad na šesť vecí, o ktorých ste v Microsoft Teams nevedeli, že môžete. Microsoft má a úplný zoznam tipov a trikov na jeho webovej stránke, tak si to pozrite, ak hľadáte ďalšie tímové dobrodružstvá!
Odporúčania redaktorov
- Ako vás môže váš šéf špehovať pomocou Slack, Zoom a Teams
- Najčastejšie problémy s Microsoft Teams a ako ich vyriešiť
- Teraz si môžete vyskúšať avatarov a virtuálne priestory v Microsoft Teams
- Spoločnosť Microsoft vám práve poskytla nový spôsob, ako zostať v bezpečí pred vírusmi
- Neuveríte, koľko stojí prevádzka ChatGPT