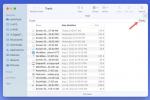Rozmazanie pozadia, často nazývané „bokeh“ podľa japonského slova pre rozostrenie, sa vo všeobecnosti spája so špičkovými fotoaparátmi so širokouhlými objektívmi. Efekt je obľúbený pri portrétoch a je napodobňovaný – s určitými obmedzeniami – „portrétnymi režimami“, ktoré sa teraz nachádzajú na mnohých smartfónoch. Ale aj bez špičkového fotoaparátu alebo režimu na výšku môžete stále vytvárať krásne mäkké pozadia Adobe Photoshop.
Okrem toho, že vám jednoducho poskytneme možnosť, ku ktorej ste vo fotoaparáte možno nemali prístup, a pridanie rozmazania vo Photoshope vám môže poskytnúť väčšiu kontrolu a flexibilitu nad tým, kde a ako sa aplikuje rozmazanie vyzerá. Program obsahuje množstvo rôznych nástrojov na selektívne rozmazanie pozadia fotografie spolu s mnohými možnosťami ovládania typu rozostrenia. Jedným z najjednoduchších spôsobov, ako prejsť od bla k rozmazaniu, je použitie Photoshopu nástroj na rozostrenie poľa, ktorý vytvára realistické rozostrenie pozadia bez toho, aby ste museli strácať hodiny pred počítačom.


- 1. Po
- 2. Predtým
Skôr ako začnete
Photoshop obsahuje niekoľko rôznych možností na rozmazanie pozadia, pričom každá možnosť ponúka rôznu úroveň ovládania – a úroveň obtiažnosti. Po vyskúšaní všetkého z podrobných výberov do a úplná mapa hĺbky, nástroj na rozostrenie poľa ponúkol najlepšie a najrealistickejšie výsledky za minimálny čas.
Odporúčané videá
Bokeh je ošemetná vec, ktorú je potrebné napodobniť vo Photoshope, pretože skutočné rozostrenie objektívu je založené na mnohých faktoroch, vrátane ohniskovej vzdialenosti šošovky, tvaru a veľkosti clony a vzdialenosti od šošovky predmet. Z nich je asi najdôležitejšie dosiahnuť správny efekt vzdialenosti. Vo Photoshope musíte počítaču povedať, ktoré objekty sú najbližšie a najďalej od fotoaparátu, aby ste dosiahli rozmazanie, ktoré sa podobá skutočná vec a mení sa so vzdialenosťou – t. j. predmety, ktoré sú ďalej od objektu, by mali byť viac rozmazané ako objekty, ktoré sú bližšie. Mohli by ste stráviť hodinu vytváraním podrobnej hĺbkovej mapy, ale nástroj na rozostrenie poľa vám to umožní s oveľa menšou námahou.
Mali by sme poznamenať, že techniky Photoshopu sú takmer vždy pracnejšie ako získanie efektu vo fotoaparáte, ale nástroj na rozostrenie poľa rýchlo napodobní bokeh drahšieho objektívu. Pri práci zvážte, ako vyzerá rozmazanie na skutočnom obrázku. Šošovka sa zameriava na dvojrozmernú rovinu v priestore, pričom všetko v tejto rovine je ostré. Úroveň rozmazania sa zvyšuje so vzdialenosťou od roviny zaostrenia – teda buď smerom k fotoaparátu alebo od neho – ale všetky objekty, ktoré spadajú do rovnakej roviny ako váš objekt, by mali zostať zaostrené.
Ako rozmazať pozadie vo Photoshope
1. Otvorte nástroj na rozostrenie poľa.
Keď je obrázok otvorený vo Photoshope, prejdite na Filter > Rozostrenie galérie > Rozostrenie poľa. V okne rozostrenia poľa si vyberiete, ktoré oblasti obrázka sa majú rozmazať, zatiaľ čo nástroje na rozmazanie vpravo budú ovládať množstvo a typ rozmazania.

2. Nastavte svoj prvý špendlík rozmazania.
Kolíky rozmazania povedia Photoshopu, kde sa má rozmazať a ako veľmi. Keď ste otvorili okno rozostrenia poľa, Photoshop automaticky umiestnil prvý špendlík za vás. Presuňte špendlík na pozadie alebo do oblasti, ktorá je najďalej od ohniska. Na pravej strane ťahajte posúvač rozmazania, kým nedosiahnete požadovanú mieru rozmazania. (Množstvo rozmazania môžete zmeniť aj kliknutím a potiahnutím časti kruhu mimo špendlíka.)
Keďže tento prvý špendlík je najvzdialenejší bod od ohniska, tento špendlík bude najviac rozmazaný. Na vzorovom obrázku som použil rozmazanie 100, ale čísla sa budú líšiť v závislosti od efektu, ktorý hľadáte. Vždy sa môžete vrátiť a upraviť rozmazanie akéhokoľvek špendlíka jednoduchým kliknutím naň.

3. Nastavte špendlík rozmazania na objekte na nulu.
Keď prvýkrát otvoríte nástroj na rozostrenie poľa, celý váš obrázok bude rozmazaný. Umiestnite špendlík priamo na objekt tak, že naň kliknete a potom potiahnete posúvač rozmazania úplne nadol na nulu. Teraz by ste mali mať celkovo rozmazané pozadie a celkovo ostrý objekt.
Pokračujte v umiestňovaní špendlíkov rozostrenia na objekt, pričom každý nastavte na nulu, kým nebude celý objekt ostrý. Použite čo najmenej špendlíkov, ale nerobte si starosti, ak sa pozadie pri umiestňovaní špendlíkov zdá ostrejšie.
4. Pokračujte v úprave rozmazania.
V tomto bode nášho vzorového obrázku bola tvár koňa ostrá a pozadie rozmazané – ale zvyšok tela koňa bol rovnako rozmazaný ako pozadie. Ak to chcete opraviť a dosiahnuť prirodzenejší výsledok, jednoducho pridajte ďalšie špendlíky. Upravte rozostrenie na základe vzdialenosti od pôvodného bodu pozadia – objekty bližšie k pozadiu by mali byť rozmazané bližšie pôvodný bod (v našom prípade bližšie k 100), zatiaľ čo objekty bližšie k objektu by mali mať oveľa nižšiu úroveň rozmazania (bližšie k nula).
Pokračujte v umiestňovaní bodov a upravovaní rozmazania, kým nebude každá časť obrazu rozmazaná na základe vzdialenosti od objektu. Ak to začne zasahovať do rozmazania pozadia, nemajte obavy – stačí umiestniť ďalšie body na pozadie, aby ste zaistili, že pozadie zostane správne rozmazané. Na našom vzorovom obrázku bolo pozadie naľavo od tváre koňa stále trochu ostré, takže sme tam pridali ďalší bod a nastavili sme ho na rovnakú hodnotu rozmazania 100.
5. V prípade potreby upravte efekty rozmazania.
Keď ste spokojní s umiestnením a úrovňou rozmazania v rôznych vzdialenostiach na obrázku, možno budete chcieť (alebo nemusíte) použiť možnosti efektov rozmazania v závislosti od obrázka. Tu je to, čo robí každý z nich:
- Ovládanie „svetlého bokehu“ zosvetlí najjasnejšie body v rozostrenej oblasti, aby napodobnilo bokeh objektívu. Vyhnite sa týmto ovládacím prvkom, ak na pozadí nemáte bodové svetlá. „Farba bokeh“ upraví farbu týchto svetlých oblastí, zatiaľ čo „rozsah svetla“ upraví, ktoré tóny sú zahrnuté v efekte bokeh.
- Karta šumu obnoví akýkoľvek rozmazaný šum, aby sa pozadie zhodovalo s objektom. Ak napríklad pracujete s obrázkom nasnímaným pri vysokej citlivosti ISO, budete musieť použiť túto možnosť, aby objekt nemal viac šumu ako pozadie, čo by vyzeralo neprirodzene. Pomocou posuvníkov zmeňte množstvo a veľkosť zrna tak, aby čo najlepšie zodpovedalo zrnitosti objektu. Ak na pôvodnom obrázku jednoducho nebol žiadny viditeľný šum, toto nastavenie môžete ponechať nedotknuté.
Keď budete spokojní s úrovňou rozmazania, bokeh efektov a šumu, kliknite OKa Photoshop vykreslí efekt.
Existuje množstvo ďalších spôsobov, ako pridať rozmazanie vo Photoshope, ale nástroj na rozostrenie poľa je skvelým miestom, kde začať. Ponúka flexibilné, realistické efekty bez nutnosti zložitých masiek a hĺbkových máp.
Odporúčania redaktorov
- Ako fotografovať ohňostroje a zachytiť farby Dňa nezávislosti
- Najlepšie alternatívy Photoshopu
- Ako odstrániť a obnoviť fotografie v systéme Android
- Ako odstrániť a obnoviť fotografie z vášho iPhone
- Ako pridať a upraviť text v programe Adobe Photoshop