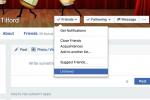Keď sa zbavíte položky na Macu, ako je súbor, obrázok alebo aplikácie, presunie sa do priečinka Kôš. Kôš na Macu je podobný ako Kôš v systéme Windows. Vaše položky tam zostanú, kým ich nevyprázdnite
Obsah
- Pozrite si veľkosť priečinka Kôš
- Ručne vyprázdnite kôš na Macu
- Automaticky vyprázdniť kôš
- Odstráňte určitú položku z priečinka Kôš
- Obnovte položku z priečinka Kôš
Pretože priečinok Kôš môže byť plný položiek, do ktorých sa započítavajú úložný priestor vášho Macu, je dobré ho občas vyprázdňovať. Môžete to urobiť manuálne alebo nastaviť kôš na automatické vyprázdňovanie každých 30 dní.
Majte na pamäti, že keď vysypete Kôš, jeho obsah sa natrvalo odstráni z vášho Macu.
Odporúčané videá
Jednoduché
5 minút
Počítač Mac
Pozrite si veľkosť priečinka Kôš
Ak vás zaujíma veľkosť priečinka Kôš, môžete si v niekoľkých krokoch zobraziť celkové množstvo obsahu.
Krok 1: Otvor Smeti ikonu v doku.
Krok 2: Stlačením vyberte všetky položky v priečinku Príkaz + A alebo pomocou Upraviť > Vybrať všetko z panela s ponukami.
Súvisiace
- Na Macu môžete hrať takmer akúkoľvek hru pre Windows – tu je návod
- Ako kombinovať súbory PDF v systéme Windows, MacOS alebo na webe
- Apple dal hráčom na Macu veľký dôvod na nadšenie
Krok 3: V náhľade na pravej strane priečinka uvidíte počet položiek a ich celkovú veľkosť.
Ak náhľad nevidíte, vyberte vyhliadka > Zobraziť náhľad v paneli s ponukami.

Ručne vyprázdnite kôš na Macu
Keď priečinok Kôš obsahuje položky, ikona sa zobrazí ako kôš, ktorý je plný vecí na pravej strane doku.
Krok 1: Ak chcete vyprázdniť položky v priečinku, vyberte položku Smeti ikonu.

Krok 2: V pravej hornej časti priečinka vyberte Prázdny.

Krok 3: Keď sa zobrazí potvrdzujúca správa, vyberte Vyprázdniť kôš pokračovať a odstrániť položky.

Krok 4: Prípadne môžete kliknúť pravým tlačidlom myši na položku v priečinku a vybrať Vyprázdniť kôš. Môžete tiež vybrať Finder v paneli s ponukami a vyberte si Vyprázdniť kôš.
Ak chcete vyprázdniť kôš bez potvrdzujúcej správy, použite tlačidlo klávesová skratkaMožnosť + Shift + Príkaz + Odstrániť.
Automaticky vyprázdniť kôš
Zapamätať si vyprázdnenie koša môže byť samo o sebe úlohou, takže MacOS vám dáva možnosť automaticky ho vyprázdniť po 30 dňoch.
Krok 1: Keď je Finder aktívny na Macu, vyberte Finder > Predvoľby v paneli s ponukami.
Krok 2: Choďte na Pokročilé tab.
Krok 3: Začiarknite políčko pre Po 30 dňoch odstráňte položky z koša.
Všimnite si, že priamo nad týmto nastavením máte možnosť povoliť alebo zakázať varovanie pred vysypaním koša.

Odstráňte určitú položku z priečinka Kôš
Možno nechcete vyprázdniť celý priečinok Kôš, pretože v určitom okamihu možno budete musieť položku obnoviť. Namiesto toho môžete odstrániť konkrétne položky z koša.
Krok 1: Vyberte Smeti ikonu v doku.
Krok 2: Kliknite pravým tlačidlom myši na položku, ktorú chcete odstrániť, a vyberte ju Ihneď vymazať.

Krok 3: Potvrďte túto akciu vo vyskakovacom okne výberom Odstrániť.
Táto položka sa potom natrvalo odstráni z vášho Macu, ako keby ste vyprázdnili celý priečinok Kôš.

Obnovte položku z priečinka Kôš
Ako už bolo spomenuté, položky môžete obnoviť z koša, ak sa rozhodnete, že ich stále potrebujete. Ak nastavíte, aby sa kôš automaticky vyprázdnil po 30 dňoch, nezabudnite vykonať tieto kroky na obnovenie položky pred jej trvalým odstránením.
Krok 1: Vyberte Smeti ikonu v doku.
Krok 2: Kliknite pravým tlačidlom myši na položku, ktorú chcete obnoviť, a vyberte ju Dať naspäť. Prípadne môžete vybrať položku a vybrať si Súbor > Dať naspäť z panela s ponukami.

Krok 3: Položka sa potom vráti na pôvodné miesto, napríklad do pôvodného priečinka alebo na plochu. Prejdite na miesto, odkiaľ ste položku odoslali do koša, aby ste si ju mohli pozrieť.
Sledujte svoj kôš, aby ste ho mohli vyprázdniť, keď bude plný uvoľnite miesto na počítači Mac ak to potrebujete.
Odporúčania redaktorov
- Táto skrytá ponuka navždy zmenila spôsob, akým používam svoj Mac
- Verejná beta recenzia macOS Sonoma: viac než len šetriče obrazovky
- Ako môže macOS Sonoma opraviť miniaplikácie – alebo ich ešte zhoršiť
- Máte iPhone, iPad alebo Apple Watch? Okamžite ho musíte aktualizovať
- Ako pripojiť iPhone k Macu
Zlepšite svoj životný štýlDigitálne trendy pomáhajú čitateľom mať prehľad o rýchlo sa rozvíjajúcom svete technológií so všetkými najnovšími správami, zábavnými recenziami produktov, užitočnými úvodníkmi a jedinečnými ukážkami.