Medzi tlačidlami v ovládacom centre vášho iPhone – prekrytím, ktoré sa zobrazí po potiahnutí prstom nahor od spodného okraja – je jedno, ktoré uzamkne obrazovku v orientácii na výšku. Uzamknutie obrazovky v orientácii na šírku je ťažšie a ako riešenie si vyžaduje použitie jednej z funkcií zjednodušenia ovládania iPhone.
Zámok orientácie na výšku
Krok 1
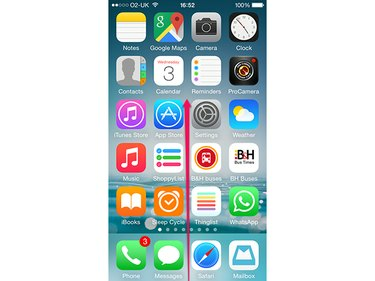
Kredit za obrázok: Obrázok s láskavým dovolením spoločnosti Apple.
Potiahnutím nahor z dolnej časti obrazovky zobrazíte ovládacie centrum.
Video dňa
Krok 2

Kredit za obrázok: Obrázok s láskavým dovolením spoločnosti Apple.
Klepnite na ikonu Zámok orientácie na výšku tlačidlo.
Krok 3
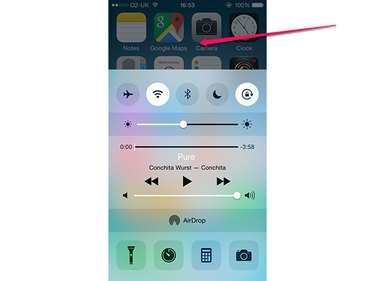
Kredit za obrázok: Obrázok s láskavým dovolením spoločnosti Apple.
Klepnutím mimo ovládacieho centra ho skryjete.
Tip
- Keď je orientácia obrazovky uzamknutá, na lište v hornej časti obrazovky sa vedľa indikátora batérie zobrazí ikona zámku otáčania.
- Ak chcete odomknúť otáčanie obrazovky, klepnite na Zámok orientácie na výšku znova tlačidlo.
Zámok orientácie na šírku
Uzamknutie obrazovky v orientácii na šírku vyžaduje, aby bola obrazovka už uzamknutá v orientácii na výšku, a spolieha sa na funkciu Assistive Touch v iPhone. Tento proces funguje iba vtedy, keď sa na obrazovke môže zobraziť obsah v orientácii na šírku – môžete to napríklad urobiť v prehliadači Safari v iPhone, ale nie na domovskej obrazovke. Ak prejdete z aplikácie, ktorá podporuje orientáciu na šírku, na takú, ktorá ju nepodporuje, alebo sa vrátite na domovskú obrazovku, „zámok“ sa stratí a musíte ho znova použiť.
Povolenie funkcie Assistive Touch
Krok 1

Kredit za obrázok: Obrázok s láskavým dovolením spoločnosti Apple.
Uistite sa, že obrazovka iPhone je uzamknutá v orientácii na výšku. Otvor nastavenie a klepnite na generál.
Krok 2
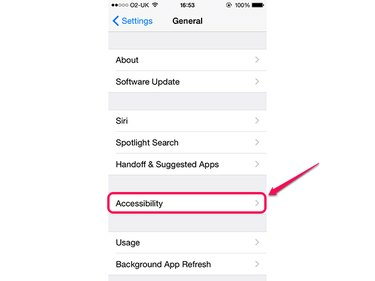
Kredit za obrázok: Obrázok s láskavým dovolením spoločnosti Apple.
Klepnite Prístupnosť.
Krok 3
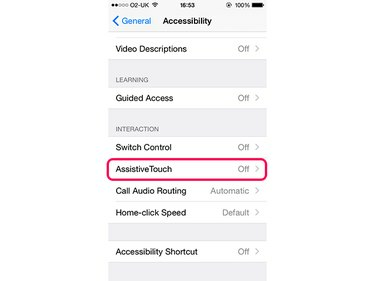
Kredit za obrázok: Obrázok s láskavým dovolením spoločnosti Apple.
Klepnite Pomocný dotyk. Možno budete musieť prejsť nadol, aby bola táto možnosť viditeľná.
Krok 4
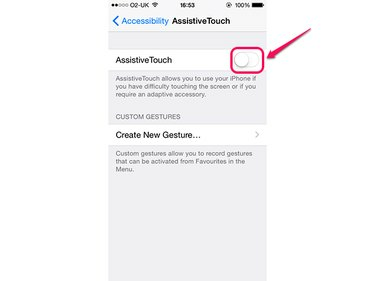
Kredit za obrázok: Obrázok s láskavým dovolením spoločnosti Apple.
Klepnite na ikonu Pomocný dotyk prepnite, aby ste ho povolili.
Otáčanie obrazovky
Krok 1

Kredit za obrázok: Obrázok s láskavým dovolením spoločnosti Apple.
Otvorte aplikáciu, ktorú chcete použiť, a klepnite na Pomocný dotyk prekrytie.
Krok 2
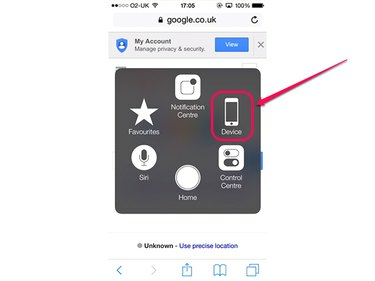
Kredit za obrázok: Obrázok s láskavým dovolením spoločnosti Apple.
Klepnite Zariadenie.
Krok 3
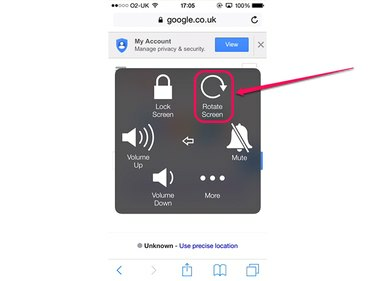
Kredit za obrázok: Obrázok s láskavým dovolením spoločnosti Apple.
Klepnite Otočiť obrazovku.
Krok 4
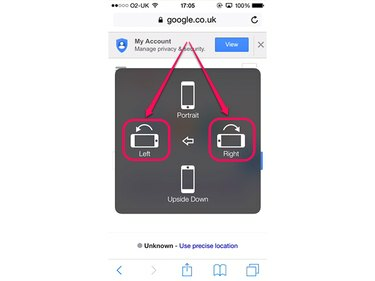
Kredit za obrázok: Obrázok s láskavým dovolením spoločnosti Apple.
Klepnite na jednu z nich Vľavo alebo Správny, v závislosti od toho, ako chcete držať iPhone v orientácii na šírku. Ak chcete mať tlačidlo Domov pod palcom vpravo, klepnite na Vľavo; v opačnom prípade klepnite na Správny.
Krok 5
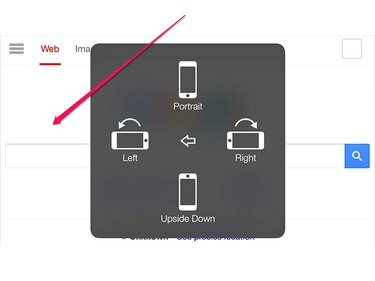
Kredit za obrázok: Obrázok s láskavým dovolením spoločnosti Apple.
Klepnutím kdekoľvek mimo prekrytie ho minimalizujete a vrátite sa do aplikácie.
Tip
Ak chcete vrátiť obrazovku do orientácie na výšku, znova otvorte ponuku a ťuknite na položku Portrétalebo sa jednoducho vráťte na domovskú obrazovku. Majte na pamäti, že keď tak urobíte, iPhone je stále uzamknutý v orientácii na výšku, takže ak chcete, aby sa obrazovka znova automaticky otáčala, musíte ho odomknúť pomocou ovládacieho centra.



