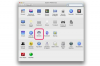iTunes pre Windows
Kredit za obrázok: Jochen Sand/Photodisc/Getty Images
Pretože iTunes bol vytvorený na prácu na systémoch Mac, niekedy môžu nastať problémy s programom v systéme Windows. Ak máte problémy so zvukom v iTunes, môže to byť dôsledok konfliktov s operačným systémom Windows. Niektoré problémy zahŕňajú nepočutie zvuku pri prehrávaní videí, žiadny zvuk pri prehrávaní skladieb alebo prehrávanie zvuku, ktoré je tlmené alebo poškriabané. Ak používate iTunes v systéme Windows, môžete vykonať niekoľko krokov na riešenie problémov na vyriešenie týchto problémov.
Krok 1

Preinštalujte QuickTime
Kredit za obrázok: Medioimages/Photodisc/Photodisc/Getty Images
Ak pri prehrávaní videa nepočujete zvuk, preinštalujte QuickTime do počítača. Ak to chcete urobiť, kliknite na tlačidlo "Štart". Kliknite na "Ovládací panel" v časti "Programy" a kliknite na "Odinštalovať program". Vyberte „QuickTime“ a kliknite "Odinštalovať." Stiahnite si samostatný inštalačný program QuickTime pre Windows z webovej stránky Apple a uložte si ho pracovnej plochy. Otvorte súbor „QuickTimeInstaller.exe“ a nainštalujte ho. Otvorte iTunes a skúste prehrať film. Zvuk by sa teraz mal prehrať s videom.
Video dňa
Krok 2

Aktualizujte iTunes
Kredit za obrázok: Digital Vision./Digital Vision/Getty Images
Ak máte iné problémy so zvukom v iTunes, aktualizujte iTunes na najnovšiu verziu. Môžete to urobiť na webovej stránke spoločnosti Apple.
Krok 3

Aktualizujte zvukové ovládače počítača
Kredit za obrázok: Pixland/Pixland/Getty Images
Aktualizujte zvukové ovládače počítača. Kliknite na „Štart“. Kliknite pravým tlačidlom myši na „Počítač“ a vyberte „Spravovať“. Kliknite na „Správca zariadení“. Kliknite na šípku vedľa položky „Ovládače zvuku, videa a hier“. Pre každé zariadenie kliknite pravým tlačidlom myši a kliknite na „Aktualizovať softvér ovládača“. Ovládač môžete aktualizovať aj manuálne tak, že sa pozriete na výrobcu každého zariadenia a prejdete na jeho webovú lokalitu, kde si aktualizovaný nainštalujete vodič. Môžete sa tak uistiť, že máte v počítači nainštalované najnovšie zvukové komponenty.
Krok 4

Opravte zosilňovače zvuku
Kredit za obrázok: Comstock/Comstock/Getty Images
Opravte konflikt pomocou zosilňovačov zvuku. Niektorý hardvér systému Windows môže mať vylepšenia zvuku, ktoré sú v rozpore s nástrojmi na vylepšenie zvuku iTunes. Skúste na počítači vypnúť efekty vylepšenia zvuku. Ak to chcete urobiť, prejdite na „Ovládací panel“. Vyberte Hardvér a zvuk.“ Kliknite na „Zvuk.“ Kliknite na „Spravovať zvukové zariadenia.“ Na karte „Prehrávanie“ vyberte svoje reproduktory. Kliknite na „Vlastnosti“. Prejdite na kartu „Vylepšenia“ a začiarknite políčko „Zakázať všetky vylepšenia“.
Krok 5

Zrušte začiarknutie políčka "Vylepšenie zvuku"
Kredit za obrázok: Jupiterimages/Photos.com/Getty Images
Ak nechcete vypnúť vylepšenia zvuku počítača, vypnite namiesto toho funkciu iTunes Sound Enhancer. Otvorte iTunes. Kliknite na ponuku „Upraviť“ a vyberte „Predvoľby“. Kliknite na kartu "Prehrávanie". Zrušte výber možnosti „Zlepšenie zvuku“.