Jeho nastavenie je jednoduché a funguje veľmi dobre vďaka ovládacím funkciám dostupným vo vašom telefóne, takže nie je potrebná externá klávesnica ani myš. Tu je návod, ako používať režim pracovnej plochy na Huawei Mate 10 Pro.
Odporúčané videá
Čo potrebuješ

Potrebujete Huawei Mate 10 Pro smartfón. Ak ste si ešte žiadny nekúpili, náš Recenzia Mate 10 Pro vám povie, prečo by ste naozaj mali. Potrebujete tiež externý monitor s aspoň jedným portom HDMI a my máme naše tipy najlepšie monitory kúpite tu. Nakoniec potrebujete kábel USB Type-C na HDMI.
Súvisiace
- Klinovitý MateBook X Pro predstavuje titulky radu Huawei MWC
- Bežné problémy Samsung Galaxy S10, S10 Plus a S10e a ako ich opraviť
- Bežné problémy OnePlus 7 Pro a ako ich vyriešiť
Kábel je tu najdôležitejšou súčasťou. Huawei jeden nedodáva ani nepredáva, takže sa budete musieť obrátiť na iný zdroj. V maloobchodných predajniach počítačov sme jeden problém našli, preto vám ho odporúčame nájsť online. Venujte pozornosť dĺžke kábla. Telefón sa používa na ovládanie režimu pracovnej plochy, takže ak je kábel príliš krátky, možno nebudete mať voľnosť pohybu, ktorú potrebujete. Vybrali sme toto, čo je menej ako 20 dolárov a má dĺžku 1,8 m. Pre nás to fungovalo perfektne, ale existujú aj iné alternatívy.
Začíname
Máte svoj telefón, kábel a monitor, takže teraz je čas nastaviť režim pracovnej plochy. Takto je to jednoduché. Len sa uistite, že má váš telefón dostatok energie z batérie, pretože nie je možné nabíjať a používať režim jednoduchej projekcie súčasne.
Vezmite si kábel USB Type-C do HDMI a zapojte ho do náhradného portu HDMI na monitore, aby bol koniec USB Type-C voľný a ľahko prístupný. S telefónom ani monitorom zatiaľ nemusíte nič robiť.
1 z 3
Zapojte kábel USB Type-C do svojho Huawei Mate 10 Pro. Mali by ste cítiť, ako vibruje. Ak Easy Projection používate prvýkrát, zobrazí sa séria obrazoviek, ktoré vás prevedú spôsobom, akým funguje. Ak ste ich zmeškali, môžete si ich pozrieť nižšie:
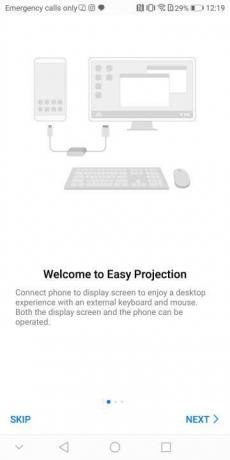
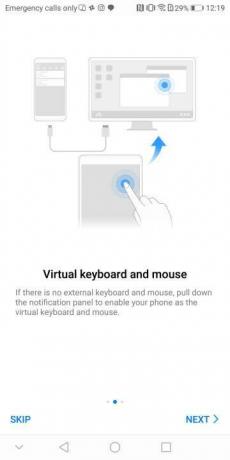
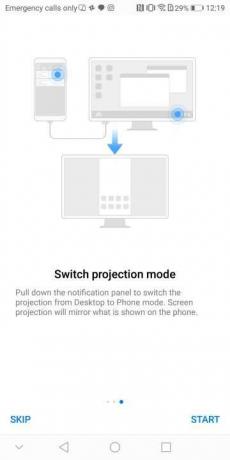
Potiahnite nadol panel upozornení na telefóne a vyhľadajte upozornenie: „Dotykom prepnete do režimu pracovnej plochy“ a klepnite naň. Ak je to potrebné, zmeňte zdroj na monitore. Uvidíte buď obnovenie obrazovky telefónu alebo pracovnej plochy EMUI. Ak sa na monitore zobrazí obrazovka vášho telefónu, znova klepnite na upozornenie na vašom telefóne. Ak sa chcete vrátiť na obrazovku telefónu, klepnite na upozornenie s textom „Dotykom prepnete do režimu telefónu“.
1 z 2
Potom aktivujte virtuálny touchpad na telefóne tak, že sa vrátite na panel upozornení a klepnete na upozornenie hovorí: "Virtuálna klávesnica a myš." Tým sa obrazovka vášho telefónu zmení na touchpad na ovládanie obrazovky ukazovateľ. Keď vyberiete oblasť, ktorá vyžaduje text, na obrazovke telefónu sa zobrazí klávesnica s malou oblasťou touchpadu nad ňou.
Ako používať ovládacie prvky režimu pracovnej plochy

Andy Boxall/Digitálne trendy
Obrazovka vášho telefónu Huawei sa stane virtuálnou klávesnicou a myšou. Posuňte jeden prst po obrazovke, aby ste posunuli ukazovateľ na obrazovke. Ťuknite raz pre kliknutie ľavým tlačidlom myši a dvojitým ťuknutím vyberiete text alebo posuniete okná po obrazovke. Ťuknutie dvoma prstami funguje ako kliknutie pravým tlačidlom myši a nakoniec posúvaním dvoch prstov nahor a nadol po obrazovke rolujete cez webové stránky a aplikácie.
Čo môžeš urobiť?
Hodnota, ktorú získate z režimu pracovnej plochy, závisí od vašich očakávaní. Na pracovnej ploche sú skratky pre prehliadač Chrome, e-mail, videá uložené v telefóne a galériu. Všetky tieto sú jednoduché na používanie a poskytujú zážitok z natívneho pocitu. Prehliadanie webu a prezeranie fotografií v telefóne je skvelé.
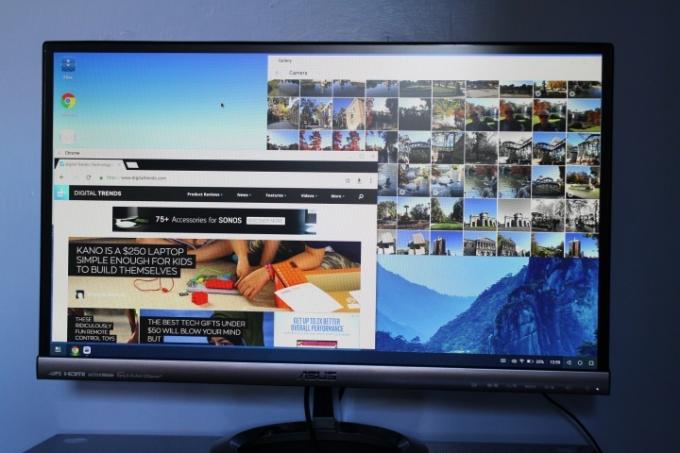
Andy Boxall/Digitálne trendy
Pozrite sa dole v pravom dolnom rohu obrazovky a nájdite stav pripojenia telefónu, percento batérie a obvyklé Android navigačné klávesy. V ľavom dolnom rohu sa vedľa tlačidla ponuky zobrazia skratky na otváranie aplikácií. Klepnutím na toto nájdete všetky aplikácie vhodné na použitie v režime pracovnej plochy.
Vyhľadajte priečinok s názvom Aplikácie tretích strán. Otvorte ho jedným klepnutím. Huawei varuje, že niektoré aplikácie nebudú v Easy Projection fungovať správne, a je to tak. Ak dúfate, že budete hrať hry, budete sklamaní, pretože neexistuje jednoduchý spôsob, ako používať aplikácie s dotykovým ovládaním. Pokúsili sme sa Bezohľadné preteky 3 a Happy Hop, z ktorých ani jedno nebolo možné prehrať v tomto režime.
Twitter však funguje perfektne spolu s aplikáciami na odosielanie správ, ako sú WhatsApp a Line, plus vlastná aplikácia Huawei Notepad a Microsoft Word. Prevezmite Word na celú obrazovku a je to ako používanie Wordu na PC, len píšete pomocou klávesnice telefónu. Ak máte myš a klávesnicu Bluetooth, možno ich budete môcť spárovať s telefónom, aby fungovali (hoci sme to ešte netestovali).
Keď skončíte, stačí odpojiť kábel od telefónu. To je všetko, bavte sa skúmaním režimu pracovnej plochy mate 10 Pro.
Ak máte a Samsung Galaxy S8 alebo a Samsung Galaxy Note 8, môžete urobiť niečo podobné, ak si zakúpite dokovaciu stanicu DeX, a mali by ste pozrite si našu recenziu aby ste videli, aké to je.
Odporúčania redaktorov
- Huawei Mate 50 Pro je tu so šialeným 200-násobným priblížením
- Ako používať Mapy Google
- Čo je režim v lietadle? Čo robí a kedy ho použiť
- Ako použiť režim obnovenia na opravu telefónu alebo tabletu s Androidom
- Ako používať Waze: Jednoduchý návod
Zlepšite svoj životný štýlDigitálne trendy pomáhajú čitateľom mať prehľad o rýchlo sa rozvíjajúcom svete technológií so všetkými najnovšími správami, zábavnými recenziami produktov, užitočnými úvodníkmi a jedinečnými ukážkami.




