Keď aplikácia pre iOS narazí na chybu, môže sa správať neočakávaným spôsobom, môže zlyhať vo chvíli, keď sa otvorí, neotvorí sa vôbec alebo sa zasekne na titulnej obrazovke. Vynútené ukončenie aplikácie a jej reštartovanie zvyčajne problém vyrieši. Ak to nefunguje, odstráňte a znova nainštalujte aplikáciu.
Pozor
- Môžu to byť aplikácie, ktoré nepodporujú hardvér vášho telefónu alebo verziu systému iOS. nefunguje správne, ak vôbec. Skontrolujte sekciu Kompatibilita na stránke aplikácie v App Store a uistite sa, že váš telefón spĺňa požiadavky. Niektorí vývojári aplikácií naďalej ponúkajú staré verzie aplikácií pre kompatibilitu so staršími telefónmi.
- Ak. vývojár neaktualizuje aplikáciu pre nové verzie systému iOS, môže sa zastaviť. funguje po aktualizácii systému iOS. V takom prípade kontaktujte vývojára alebo vyberte alternatívnu aplikáciu.
Vynútiť ukončenie aplikácie
Krok 1
Stlačte tlačidlo Domov dvakrát rýchlo otvoríte zoznam naposledy použitých aplikácií. Posúvaním zo strany na stranu nájdite aplikáciu, ktorá nefunguje.
Video dňa

Kredit za obrázok: Obrázok s láskavým dovolením spoločnosti Apple
Krok 2
Potiahnutím stránky nefunkčnej aplikácie nahor ju odstránite zo zoznamu a vynútite jej ukončenie.
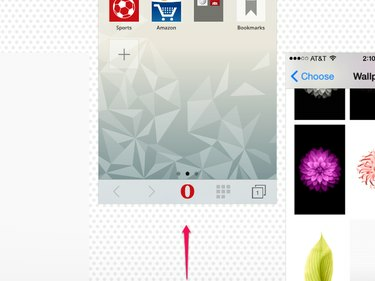
Vynútené ukončenie môže spôsobiť stratu neuloženej práce v aplikácii.
Kredit za obrázok: Obrázok s láskavým dovolením spoločnosti Apple
Krok 3
Znova otvorte aplikáciu ako zvyčajne. Po vynútenom ukončení sa aplikácia úplne znova načíta, namiesto toho, aby sa obnovila z poslednej pozície. Ak sa aplikácia opäť zasekne, okamžite spadne alebo sa neotvorí vôbec, reštartujte telefón a tento proces. Ak aplikácia stále nefunguje, odstráňte ju z iPhone a znova ju nainštalujte.
Odstráňte a znova nainštalujte aplikáciu
Odstránením aplikácie z vášho iPhone sa vymažú všetky uložené predvoľby a údaje. Vymazanie týchto materiálov často opraví aplikácie, ktoré po aktualizácii prestanú fungovať. Pretože prídete aj o dáta uložené v aplikácii, aplikáciu by ste mali odstrániť iba v krajnom prípade.
Krok 1
Klepnite a podržte ikonu aplikácie, kým sa ikony aplikácie nezačnú triasť. Klepnite na ikonu X v rohu ikony, čím aplikáciu odstránite.
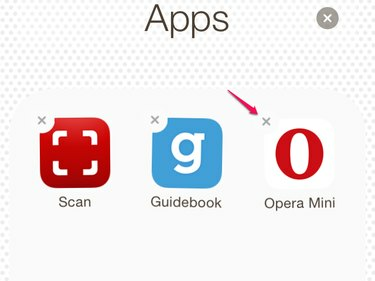
Odstráňte aplikácie na domovskej obrazovke alebo v priečinkoch.
Kredit za obrázok: Obrázok s láskavým dovolením spoločnosti Apple
Krok 2
Klepnite Odstrániť na potvrdenie.

Kredit za obrázok: Obrázok s láskavým dovolením spoločnosti Apple
Krok 3
Vyhľadajte odstránenú aplikáciu v App Store. Klepnutím na ikonu cloudu preinštalujte aplikáciu. Ikona cloudu označuje aplikácie, ktoré ste si predtým stiahli. Dokonca aj v prípade platených aplikácií vám iTunes znova neúčtujú poplatky znova stiahnuť aplikáciu alebo iný obsah klepnutím na ikonu cloudu.
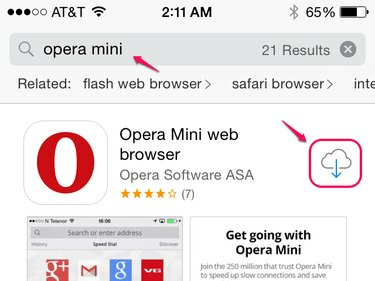
Ak nevidíte ikonu cloudu, uistite sa, že ste prihlásení pomocou správneho Apple ID.
Kredit za obrázok: Obrázok s láskavým dovolením spoločnosti Apple
Tip
Ak chcete zobraziť zoznam aplikácií, ktoré ste si predtým stiahli a ktoré momentálne nemáte vo svojom telefóne, otvorte Aktualizácie v App Store klepnite na Kúpené a vyberte si Nie na tomto iPhone.
Krok 4
Otvorte aplikáciu ako zvyčajne a od začiatku nastavte predvoľby aplikácie.



